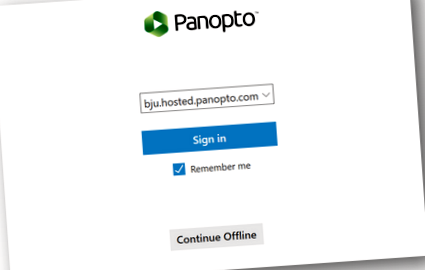Având probleme tehnice?
Noțiuni de bază
Prezentare generală
Solicitarea înregistratorului pe un computer deținut de BJU
Instalarea Recorder-ului pe un computer deținut personal
Conectați-vă pentru a utiliza site-ul web BJU Panopto sau pentru a vizualiza înregistrările
Conectarea la Panopto Recorder
Pentru a vă conecta, faceți clic pe Semn în. Când apare pagina de autentificare, introduceți numele de utilizator și parola obișnuite BJU.
Panopto ar trebui să vă redirecționeze către browser pentru a vă conecta cu acreditările BJU.
În browserul dvs., alegeți Cont BJU și faceți clic pe conectare. Introduceți acreditările BJU dacă vi se solicită.
Odată ce v-ați conectat, confirmați pentru a deschide reportofonul Panopto.
Acordarea permisiunii oamenilor de a vă vizualiza înregistrările
Actualizarea Panopto Recorder
Ghiduri și asistență Panopto
Windows Recorder
- Configurarea înregistratorului
- Înregistrare de bază
- Înregistrarea tastelor rapide (Comutați funcțiile de pornire, pauză și oprire atunci când reportofonul este minimizat sau nu fereastra activă în prezent.)
- Utilizarea mai multor monitoare pentru captura ecranului
- Setări video avansate
- Webcast live
Mac Recorder
- Instalare Mac Recorder
- Înregistrare de bază pentru Mac
- Starea înregistrării Mac
- Transmisie web live
- Înregistrarea tastelor rapide (Comutați funcțiile de pornire, pauză și oprire atunci când reportofonul este minimizat sau nu fereastra activă în prezent.)
Editarea
Partajare (ghiduri PDF pentru utilizatorii BJU)
Utilizarea înregistrărilor Panopto într-un curs Canvas
Utilizarea dosarelor de atribuire Panopto pentru trimiterile elevilor
Crearea și gestionarea dosarelor
Aplicații pentru mobil
Aplicațiile mobile Panopto sunt disponibile pentru iPhone, iPad și Android. Accesați magazinul de aplicații pentru a descărca cea mai recentă versiune.
- Faceți clic aici pentru documentație.
Vizualizare
Tutorii sunt disponibili numai pentru studenții BJU, studenții BJA și copiii actuali ai facultății și personalului Bob Jones. Descărcați lista actuală de tutori de mai jos pentru a vă alege tutorele.
Pentru studenții care nu sunt BJU, vă rugăm să postați un anunț pe http://www.alumniyardsale.com/. Tutorii noștri caută oportunități aici.
Pentru studenții BJU, vă rugăm să veniți la Alumni 214 pentru o listă actuală de tutori.
Formulare de testare și acomodare
Aceste formulare sunt fișiere Microsoft Word (docs) și Publisher (pub) care pot fi editate. Descărcați fișierul, editați și salvați.
Biroul principal: Extensia 8200
E-mail: [email protected]
Descărcați actualizări pentru e-Sword în campus
Descărcarea actualizărilor software pentru e-Sword din campus necesită furnizarea informațiilor despre aplicație despre serverul nostru proxy. Urmați aceste instrucțiuni, astfel încât să puteți descărca actualizări pentru e-Sword în campus.
- Descărcați, instalați și deschideți e-Sword.
- Din bara de instrumente Descărcare din fereastra principală e-Sword, faceți clic pe Biblii.
- Faceți clic pe OK pe fereastra e-Sword.
- Din bara de instrumente Opțiuni din fereastra e-Sword Module Downloader, faceți clic pe Setări proxy.
- În fereastra Setări proxy, selectați Utilizare proxy, apoi tastați proxy.bju.edu în caseta Adresă și 8080 în caseta Port, apoi faceți clic pe OK.
- Faceți clic pe OK pe fereastra e-Sword.
- Închideți și redeschideți e-Sword. Acum ar trebui să puteți descărca și instala actualizări e-Sword!
VPN nu funcționează corect
VPN-ul nu funcționează în campus
Utilizatorii nu necesită VPN în campus. Toate rețelele de campus au fost configurate corespunzător, astfel încât accesul să fie disponibil fără a fi nevoie de VPN.
VPN-ul nu funcționează acasă
- Încercați să reporniți computerul.
- Rulați un filtru (SafeEyes, K9)? Filtrele nu permit accesul la internet dacă VPN este conectat.
- Ați schimbat furnizorii de servicii de internet? Unii furnizori de internet au nevoie de o setare ușor diferită de cea normală. Dacă nu v-ați schimbat sau dacă modificarea nu se potrivește cu timpul în care VPN-ul a încetat să funcționeze, cel mai probabil nu este problema. Contactați resursele tehnologice pentru asistență.
- VPN se conectează, dar nu afișează nicio pagină web? Verificați setările proxy ale browserului dvs. web. Browserul ar trebui să fie setat pentru a detecta automat setările proxy.
- Dacă aveți un alt computer acasă, încercați să instalați un VPN pe el pentru a vedea dacă problema poate fi legată de computerul specific.
- Dacă mai aveți probleme, vizitați Resurse tehnologice.
Instrucțiuni VPN GlobalProtect
Instrucțiunile de configurare sunt după cum urmează. Pentru un computer deținut de BJU din campus, trebuie să utilizați un hotspot wireless pentru a accesa pagina de descărcare externă.
- Introduceți https://rvpn.bju.edu într-un browser web (https: // este necesar. Nu va fi redirecționat automat și nu puteți accesa acest link dintr-o rețea BJU.)
- Conectați-vă cu acreditările BJU.
- Descărcați clientul care se aplică sistemului dvs. de operare (Windows, OS X). Vedeți linkurile de mai jos pentru a descărca de pe această pagină.
- Când programul de instalare se deschide, faceți clic pe Executare.
- Deschideți aplicația GlobalProtect. (Utilizatorii Windows pot găsi programul fie în lista de programe (folderul Palo Alto Networks), fie în bara de pictograme din bara de activități.
- Prima dată când utilizați clientul, va trebui să introduceți rvpn.bju.edu pentru portal (server).
- Introduceți acreditările BJU pentru a vă conecta la VPN.
- Pentru a vă deconecta: utilizatorii Windows, faceți clic dreapta pe pictograma Global Protect din bara de sistem și selectați Deconectare. Utilizatori de Mac, faceți clic pe pictograma GlobalProtect din bara de meniu și selectați Deconectare.
- În meniul Setări, selectați Mai multe. Apoi selectați VPN.
- Atingeți butonul Opțiuni (reprezentat de trei puncte în colțul din dreapta sus) și selectați Adăugați un profil VPN.
- Introduceți un nume unic pentru profil (cum ar fi „VPN BJU”).
- Setați IPSec Xauth PSK ca tip.
- Introduceți rvpn.bju.edu ca adresă de server.
- Introduceți facstaff pentru identificatorul IPSec (se aplică și configurării studenților).
- Setați VPN_Access pentru cheia IPSec pre-partajată.
- Selectați Salvare și atingeți numele profilului pentru a vă conecta.
- În meniul Setări, atingeți General. Apoi selectați VPN.
- Atingeți Tip și selectați IPSec.
- Introduceți un nume unic pentru descriere (cum ar fi „VPN BJU”).
- Introduceți rvpn.bju.edu pentru server.
- Introduceți acreditările BJU pentru numele de utilizator și parola.
- Introduceți personalul personal pentru numele grupului (se aplică și configurării studenților).
- Introduceți VPN_Access for the Secret.
- Salvați și atingeți profilul pentru a vă conecta.
Toate celelalte dispozitive și sistem de operare (termenii și instrucțiunile vor varia în funcție de client, dar acestea sunt informațiile necesare)
- Portal (server): rvpn.bju.edu
- Numele grupului: facstaff
- Group Pass: VPN_Access
- Introduceți acreditările de conectare BJU când vi se solicită
Ghiduri de studiu și strategii: utilizarea eficientă a memoriei
- Pastile Lactofiltrum ce ajută și cum să le luați
- AJUTĂ RAPID! 1
- Săptămâna Națională a Nutriției 2019 alimente pe bază de plante care ajută la controlul nivelului de zahăr din sânge Stilul de viață
- Oficialul ajută ghimbirul uscat în scăderea în greutate Cea mai bună prescripție pentru slăbit 2015 Movimento Rete
- Natural; Suprimante organice ale apetitului pentru a ajuta la pierderea în greutate Teami