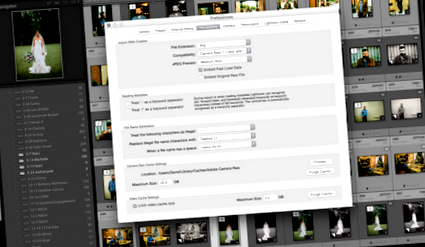Considerați că fiecare versiune a Lightroom rulează din ce în ce mai lent, indiferent cât de nou și de puternic este computerul dvs.? Dacă ești ca mine, îți place să editezi în Lightroom, dar urăști cât de lentă poate obține performanța. Pentru a fi contondent, rulează ca un melc în melasă fierbinte. Iată 10 sfaturi pentru a accelera Lightroom și pentru a vă face din nou să editați.
1. Măriți memoria cache ACR
Cache-ul este practic memoria de acces rapid pe care Lightroom o folosește pentru a vă încărca fotografiile și reglajele, ceea ce înseamnă că una mai mare îi permite să stocheze și să reamintească aceste informații mult mai rapid, fără a fi nevoie să refaceți procesarea pentru fiecare fișier. Această setare este probabil cea mai mare ajustare pe care o puteți face pentru a permite Lightroom să utilizeze mai bine resursele computerului. Setarea implicită este de 1 GB, dar creșterea acestuia la 20-25 GB îi va oferi lui Lightroom mult mai mult spațiu de respirație și vă va permite să închideți imaginile la o rată mult mai mare. Puteți găsi această setare în Preferințe -> Gestionare fișiere.
2. Render 1: 1 Previzualizări la import
Fișierele de previzualizare sunt ceea ce generează și afișează Lightroom în modulul de dezvoltare pentru fiecare fișier. Cu cât este mai mare previzualizarea, cu atât mai detaliată va apărea fotografia. Dacă ați schimbat vreodată fotografii și ați observat un fișier neclar, câteva secunde de întârziere, apoi o imagine clară și clară, adică Lightroom generează previzualizarea dimensiunii adecvate pentru monitorul dvs. Dacă redați previzualizări 1: 1 (cea mai mare) la import, puteți sări peste acest pas de fiecare dată când treceți la o imagine nouă. Acest lucru va face ca procesul de import să dureze ceva mai mult, dar va compensa mai mult decât atunci când vă editați de fapt imaginile, așa că mergeți să luați o cafea și lăsați importul să se termine. Folosesc previzualizări 1: 1 pe desktop, deoarece este o mașină de performanță destul de înaltă, care poate gestiona bine fișierele mari. Această opțiune se află în partea dreaptă sus a dialogului de import.
3. Utilizați previzualizări inteligente
Previzualizările inteligente sunt opuse previzualizărilor 1: 1, într-un fel. Sunt fișiere separate care vă permit să vă editați fotografiile chiar și atunci când fișierele brute reale nu sunt prezente, spuneți dacă le stocați pe o unitate externă și se deconectează. Frumusețea previzualizărilor inteligente este că acestea se încarcă și procesează mult mai repede decât fișierele de dimensiuni complete. Puteți face toate modificările pe fișierele de previzualizare inteligentă, apoi conectați din nou unitatea externă și sincronizați totul cu fișierele de dimensiuni complete pentru export. Folosesc previzualizări inteligente pe Macbook Air, care are câțiva ani în acest moment și ar fi lent cu fișierele de dimensiuni complete de la Nikon d750. Puteți genera previzualizări inteligente la import la fel ca previzualizările 1: 1 sau le puteți genera oricând în modulul Bibliotecă.
4. Optimizați-vă catalogul
Catalogul dvs. este în esență o listă lungă a fiecărei fotografii și a fiecărei ajustări pe care le-ați făcut, precum și organizarea de foldere, nume, evaluări și orice alt parametru pe care îl puteți ajusta în Lightroom. După cum vă puteți imagina, lucrurile se pot dezvolta rapid, mai ales atunci când catalogul dvs. crește la zeci de mii de imagini. Această opțiune va parcurge și va curăța fișierul de catalog, care poate permite Lightroom să recupereze și să scrie informații mult mai rapid. Gândiți-vă la asta ca la o defragare pentru Lightroom, curățând dezordinea și scăpând de mizeria inutilă. Pentru a face acest lucru, accesați Fișier -> Optimizați catalogul și lăsați-l să își facă treaba.
5. Folosiți videocamera dvs. pentru procesare
Plăcile video moderne pot gestiona o cantitate uimitoare de procesare, în special cele cu cantități mai mari de memorie RAM. Dacă aveți o placă video dedicată, această setare poate descărca o parte din procesare de pe CPU pe GPU și le poate permite să lucreze împreună pentru a face totul mai repede. Acest lucru poate face lucrurile precum instrumentul de reglare a periei mult mai ușor și poate accelera modulul de dezvoltare în general. Această setare se află în Preferințe -> Performanță. Dacă aveți un computer sau laptop mai vechi fără o unitate grafică dedicată, este mai bine să lăsați această opțiune dezactivată (așa cum am și pe Macbook Air).
6. Realizați un nou catalog
După cum s-a menționat mai sus, cataloagele pot deveni dificile și dezordonate după un timp. Acesta poate fi unul dintre vinovații numărul unu de ce Lightroom ar putea să funcționeze prost pentru dvs. acum, când anterior nu avea probleme cu viteza. Dacă catalogul dvs. are o dimensiune de 20.000 sau mai multe imagini, vă recomandăm să începeți unul nou pentru a oferi Lightroom o listă curată. Fac asta la fiecare două luni și întotdeauna văd o mare diferență atunci când încep una nouă. Am un catalog vechi cu aproape 50.000 de imagini în el, care durează pentru totdeauna să proceseze orice. Pentru a începe un nou catalog, accesați Fișier -> Catalog nou. Asigurați-vă că copiați întotdeauna cataloagele vechi la fel cum ați face o copie de rezervă a fișierelor brute.
7. Convertiți fișierele brute în DNG
DNG este formatul de fișier brut construit de Adobe, menit să fie un tip de fișier universal pentru editarea software-ului și păstrează fișierele independente de modificările producătorului camerei în viitor. DNG înseamnă „Digital Negative” și, la fel ca negativele de film adevărate, este menit să fie un standard de lungă durată care vă va păstra fișierele chiar dacă un producător de camere nu mai acceptă vechile lor fișiere brute. Avantajul DNG-urilor pentru Lightroom este că pot crește performanța pentru unii, deoarece formatul a fost conceput de Adobe însuși și a fost ușor de editat pentru a lucra cu programe. Convertesc toate fișierele în DNG când import în Lightroom. Această opțiune se află în partea de sus a modulului de import.
8. Aplicați presetări la import
Dacă aveți o presetare de bază pe care o utilizați ca bază pentru editarea dvs., aplicarea acestuia în timpul importului poate elimina încă un pas în fluxul de lucru și lăsați Lightroom să facă crunching în timp ce vă importă și organizează fișierele. Îmi place această opțiune, deoarece îmi permite să văd un produs mai aproape de produsul finit atunci când sunt înscris în modulul de bibliotecă, atunci tot ce trebuie să fac în modulul de dezvoltare este modificarea fină a unor lucruri precum expunerea sau periile de ajustare. În panoul din dreapta al modulului de import, căutați sub Aplicare în timpul importului -> Dezvoltare setări și selectați presetarea.
9. Folosiți un SSD
SSD-urile sau unitățile în stare solidă pot efectua sarcini pe computer de până la 30 de ori mai rapid decât discurile hard disk tradiționale. Tot ceea ce faceți în Lightroom poate fi accelerat utilizând un SSD, de la import (copiere de fișiere), editare (scriere de informații), până la export (salvare de fișiere noi). Majoritatea calculatoarelor Mac au trecut la SSD-uri ca unitate principală în zilele noastre și este o caracteristică comună și în PC-urile de ultimă generație, dar dacă nu aveți unul, este un proces foarte simplu să adăugați unul pe desktop, dar puțin mai complicat pentru a adăuga unul la majoritatea laptopurilor. Oricum ar fi, își merită greutatea în aur când vine vorba de economisirea timpului și de accelerarea computerului în general, ca să nu mai vorbim de creșterea performanței Lightroom.
10. Optimizează-ți hard diskul.
Indiferent dacă utilizați un SSD sau un HDD, există câteva lucruri pe care le puteți face pentru a vă asigura că acestea funcționează cel mai bine pentru nevoile Lightroom. Toate hard disk-urile funcționează mai bine atunci când au mult spațiu liber pentru a lucra. Dacă unitatea dvs. are mai puțin de 25% din spațiul liber, toate acele fișiere temporare și cache-uri pe care le creează și le utilizează Lightrooms pot face ca lucrurile să se împotmolească sau, mai rău, să se blocheze. Instrumentele avansate, cum ar fi Photo Merge, pot fi în special foame de spațiu de stocare și pot cauza probleme dacă nu aveți suficient spațiu liber. Vă recomandăm să păstrați cel puțin 30% gratuit și să transferați fișiere pe o unitate externă atunci când depășiți acest lucru pentru a face loc. Dacă utilizați un HDD tradițional, defragmentarea regulată poate ajuta durata de viață și performanța unității dvs. Atât mașinile Windows, cât și cele Mac includ utilitare de disc pentru defrag și curățare a hard diskurilor. Rețineți, dacă utilizați un SSD, nu vă deranjați defragmentarea, deoarece nu au același sistem de platouri pe care îl folosesc HDD-urile și reorganizarea fișierelor de pe un SSD nu va ajuta la performanță.
Am alte sfaturi de distribuit?
Dacă știți alte idei pentru a accelera Lightroom, vă rugăm să împărtășiți mai jos. Anunță-mă dacă aceste sfaturi te ajută și pe tine.
Ca ceea ce vezi?
Dacă vă place conținutul meu, vă recomandăm să susțineți site-ul achiziționând presetările Lightroom Zen. Tocmai am lansat presetările Lightroom Zen Film și au fost un mare succes cu fotografii care adoră aspectul atemporal al editării inspirate de film. De la întuneric și chef la luminos și vibrant, acestea sunt doar presetări ucigașe care vă vor transforma fotografiile.
- 6 moduri în care Facebook îți poate accelera pierderea în greutate; Adweek
- Cele mai bune moduri de a accelera pierderea în greutate cu îmbrăcăminte pentru saună; Kutting Greutate costume de sauna
- 9 moduri de a scăpa de pleoapele cu glugă în mod natural
- 9 moduri în care corpul tău se va schimba după histerectomie
- 9 moduri de a prospera atunci când soțul dvs. nu sprijină SparkPeople