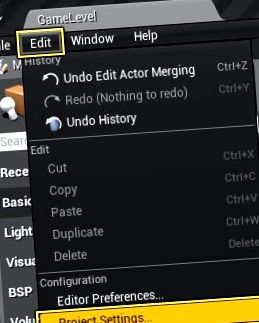Cum să reduceți dimensiunea jocului ambalat.
Indiferent de platforma pe care o vizează proiectul dvs. UE4, reducerea dimensiunii jocului ambalat poate fi o provocare. În următorul ghid, vom acoperi pașii pe care îi puteți lua pentru a vă ajuta să reduceți dimensiunea finală a pachetului proiectelor dvs. să fie cât mai mică posibil, folosind altceva decât instrumentele furnizate în Editorul UE4.
Crearea unui nou proiect gol
Când începeți să lucrați pentru prima dată la proiectul dvs. mobil bazat pe Android, este posibil să fiți tentați să folosiți un proiect existent ca bază pentru a lucra sau pentru a crea un proiect nou care să aibă conținut Starter activat. Nu faceți acest lucru, în schimb, creați un C ++ complet nou sau gol Plan bazat pe proiect, apoi utilizați Instrumentul de migrare pentru a aduce conținutul pe care doriți să îl utilizați. În acest fel, vă asigurați că singurul conținut din proiectul dvs. este conținutul care trebuie să fie acolo.
Comprimarea conținutului gătit
Cel mai simplu și mai rapid mod de a reduce dimensiunea pachetului APK este de a spune UE4 să comprime pachetele APK în timpul procesului de ambalare. Pentru a activa compresia pachetului, trebuie să faceți următoarele în Editorul UE4.
Mai întâi, deschideți setările proiectului accesând Bara de instrumente principală și selectând Editați | ×, apoi selectând Setări proiect.
Sub secțiunea Proiect, faceți clic pe Ambalare secțiunea pentru a afișa opțiunile pentru modul în care va fi ambalat proiectul.
Faceți clic pentru imagine completă.
Faceți clic pe Proprietăți avansate care este în partea de jos a setărilor de ambalare pentru a expune Setări avansate de proiect.
Faceți clic pentru imagine completă.
Căutați opțiunea etichetată Creați pachete gătite comprimate și activați-l (dacă nu este deja activat).
Faceți clic pentru imagine completă.
Dacă nu v-ați împachetat jocul cu caseta de selectare Creați pachete gătite comprimate activate, ar trebui să vedeți o diferență uriașă de dimensiune atunci când proiectul dvs. este reambalat cu acesta activat. De fapt, nu este neobișnuit ca unele pachete APK ale proiectului să fie reduse în dimensiune cu până la 50% atunci când Creați pachete gătite comprimate este activat.
Materiale comune Shaders și biblioteci
Activarea ambelor Distribuiți codul de umbrire material și Distribuiți materiale biblioteci native vă va ajuta să reduceți dimensiunea globală a pachetului proiectului dvs., dar acest lucru implică costul timpilor de încărcare crescuți. Pentru a activa această opțiune în proiectul UE4, va trebui să faceți următoarele:
În primul rând, pe Bara de instrumente principală mergi la Editați | × > Setări proiect.
În partea de jos a Ambalare secțiune, vor exista următoarele două casete de selectare pe care ar trebui să le activați.
Distribuiți codul de umbrire material
Distribuiți materiale biblioteci native
Faceți clic pentru imagine completă.
Excluzând conținutul editorului
Activarea acestei opțiuni vă va asigura că niciunul din conținutul pe care Editorul UE4 îl folosește nu va fi ambalat în proiectul dvs. Rețineți că activarea acestui lucru ar putea cauza probleme cu conținutul lipsă în proiecte care ar putea folosi conținutul Editorului. Pentru a activa aceste două opțiuni în proiectul dvs. UE4, va trebui să faceți următoarele:
În primul rând, pe Bara de instrumente principală mergi la Editați | × > Setări proiect.
Sub secțiunea Proiect, faceți clic pe Ambalare secțiunea pentru a afișa opțiunile pentru modul în care va fi ambalat proiectul.
Faceți clic pentru imagine completă.
Faceți clic pe Proprietăți avansate care este în partea de jos a setărilor de ambalare pentru a expune Setări avansate de proiect.
Faceți clic pentru imagine completă.
Derulați în jos până când vedeți Excludeți conținutul editorului atunci când gătiți opțiune și activați-o făcând clic pe caseta de selectare de lângă aceasta.
Faceți clic pentru imagine completă.
Activarea acestui lucru poate cauza probleme cu conținutul lipsă în proiecte care ar putea folosi conținutul Editorului.
Configurarea nivelurilor unui proiect
O zonă adesea trecută cu vederea care poate duce la umflarea dimensiunilor pachetelor APK ale proiectelor dvs. nu reușește să configureze corect opțiunile proiectului, cum ar fi ce nivel trebuie utilizat în mod implicit sau ce nivel este utilizat pentru tranzițiile de nivel. Pentru a stabili ce nivel (sau niveluri) trebuie utilizat pentru acest tip de interacțiune, puteți face următoarele.
În primul rând, pe Bara de instrumente principală mergi la Editați | × > Setări proiect.
Apoi, sub Proiect în Hărți și moduri secțiunea căutați Hărți implicite secțiune.
Faceți clic pentru imagine completă.
Faceți clic pe săgeata de lângă Harta implicită a jocului, și din Lista activelor, selectați harta care trebuie utilizată pentru nivelul de pornire implicit al jocului.
Faceți clic pentru imagine completă.
Repetați acest proces până când aveți un nivel de intrare pentru fiecare tip de hartă necesar.
Selectarea conținutului care trebuie ambalat sau nu
În secțiunea Ambalare a setărilor proiectului dvs., puteți specifica ce hărți și conținut ar trebui sau nu să fie ambalate cu jocul dvs. Pentru a specifica ce hărți ar trebui incluse în proiectul dvs., va trebui să faceți următoarele:
Dacă nu specificați ce hărți ar trebui să fie gătite, atunci toate hărțile vor fi gătite, inclusiv orice hărți de testare pe care le-ați putea avea. Dacă nu specificați care hărți ar trebui să fie gătite, va rezulta că jocul final ambalat va fi mai mare decât trebuie.
Mai întâi, deschideți setările proiectului mergând la Bara de instrumente principală și selectarea Editați | × > Setări proiect.
Apoi, sub Proiect în Ambalare secțiunea căutați Ambalare opțiune.
Faceți clic pentru imagine completă.
Faceți clic pe mic triunghi alb în partea de jos a secțiunii de ambalare pentru a expune opțiunile avansate de ambalare.
Faceți clic pentru imagine completă.
Derulați la partea de jos a opțiunilor de ambalare avansată până când vedeți o casetă de selectare pentru Gătiți totul în directorul de conținut al proiectului (ignorați lista de hărți de mai jos) opțiune. Opțiunile pe care le vedeți aici vă vor permite să specificați ce conținut și hărți ar trebui să fie ambalate sau nu ar trebui să fie ambalate cu proiectul dvs.
Faceți clic pentru imagine completă.
Apăsați pe alb Semnul plus lângă opțiunea pe care doriți să o utilizați pentru a include sau exclude active.
Faceți clic pentru imagine completă.
Dacă faceți clic pe cele trei puncte albe mici de lângă noua intrare care a fost adăugată, se va afișa o fereastră care vă va permite să alegeți ce active doriți să includeți sau să excludeți.
Faceți clic pentru imagine completă.
După ce ați selectat un material, caseta de intrare va conține acum un link către locul în care se află materialul în dosarul proiectului dumneavoastră.
Faceți clic pentru imagine completă.
Gătiți totul în directorul de conținut al proiectului (ignorați lista de hărți de mai jos)
Gătește toate lucrurile din directorul de conținut al proiectului.
Găsește doar hărți (acest lucru afectează numai gătirea tuturor)
Găsește doar hărți (afectează doar steagul Găsește toate).
Creați pachete gătite comprimate
Creați pachete gătite comprimate (dimensiunea redusă a implementării).
Nu includeți conținutul editorului în acest pachet, poate provoca blocarea/eroarea jocului dacă utilizați acest conținut
Omiteți conținutul Editorului de gătit.
Lista hărților de inclus într-o versiune pachet
Lista hărților care trebuie incluse când nu este specificată nicio altă listă de hărți pe linia de comandă.
Directoare de active suplimentare pentru a găti
Aceasta listează directoare suplimentare care conțin fișiere .uasset care ar trebui întotdeauna gătite, indiferent dacă acestea fac referire la ceva din proiectul dvs. Asigurați-vă că rețineți că aceste căi sunt relative la directorul dvs. de conținut al proiectului.
Directoare pentru a nu găti niciodată
Aceasta listează directoare care nu ar trebui să fie gătite niciodată.
Directoare suplimentare non-active la pachet.
Această listă de directoare care conțin fișiere care ar trebui să fie adăugate întotdeauna la fișierul .PAK (dacă utilizați un fișier .pak; în caz contrar sunt copiate ca fișiere individuale). Aceasta este utilizată pentru a aranja un fișier suplimentar pe care îl încărcați manual prin UFS (Unreal File System) fișier IO API. Asigurați-vă că rețineți că aceste căi sunt relative la directorul dvs. de conținut al proiectului.
Directoare suplimentare non-active de copiat.
Aceasta listează directoarele care conțin fișiere care ar trebui întotdeauna copiate la ambalarea proiectului dvs., dar care nu ar trebui să facă parte din fișierul .pak. Aceasta este utilizată pentru a aranja fișiere suplimentare pe care le încărcați manual cu ajutorul fișierului UFS IO API, ex, biblioteci terțe care realizează propriul IO fișier intern.
Asigurați-vă că rețineți că aceste căi sunt relative la directorul dvs. de conținut al proiectului.
Verificarea ce conținut va fi gătit
Pentru a vă asigura că numai conținutul legat de proiectul dvs. este adăugat în fișierul APK, puteți verifica ce conținut este adăugat în APK-ul proiectului dvs., căutând în Gătit din proiectul dvs. Puteți găsi folderul Cooked accesând (ProjectName) \ Saved \ Cooked și apoi alegeți folderul cu formatul pentru care ați gătit proiectul.
Vă rugăm să rețineți că veți putea vedea conținutul numai în Gătit după ce ați finalizat primul bucătar.
Faceți clic pentru imagine completă.
Faceți clic pentru imagine completă.
Imaginea de mai jos prezintă folderul Textură din exemplul de joc Match 3. Conținutul din dosar a fost sortat după mărime, astfel încât este mai ușor să vedeți ce active sunt cele mai mari. Odată ce cele mai semnificative active au fost determinate, puteți examina activele din interiorul UE4 pentru a vedea dacă, de fapt, acestea pot fi reduse în dimensiune fără a sacrifica integritatea activului.
Faceți clic pentru imagine completă.
Faceți clic pentru imagine completă.
Dezvoltare versus mărimea construcției de transport maritim
Când încercați să aflați dimensiunea finală a proiectului dvs., rețineți că versiunea de dezvoltare a proiectului dvs. va fi puțin mai mare decât dimensiunea de construcție pentru transport. În exemplul de joc Medieval Match, diferența de dimensiune între o versiune de dezvoltare și transport a fost de aproximativ 14%. Cu toate acestea, deoarece fiecare proiect are cerințe diferite, economisirea între cele două tipuri de construcții diferite pentru proiectul dvs. ar putea fi mai mult sau mai mică decât o economie de 14%.
LOD-uri texturate pe dispozitiv
Odată cu lansarea Unreal Engine 4.8, puteți specifica acum ce dimensiune Textura trebuie utilizată pe ce dispozitive. Puteți citi mai multe despre acest lucru în secțiunea Texture Guidelines for Mobile Platforms.
Eliminarea conținutului neutilizat
Când proiectul dvs. este în sfârșit gata pentru a fi ambalat pentru magazin, asigurați-vă că eliminați mai întâi orice conținut neutilizat sau testat, selectându-l în browserul de conținut și ștergându-l. Puteți șterge conținutul selectând mai întâi conținutul pe care doriți să îl ștergeți și apoi fie apăsați pe Șterge tasta de pe tastatură sau utilizați opțiunea Ștergere din meniul cu clic dreapta. Când încercați să ștergeți ceva din proiectul dvs., meniul Șterge materiale va fi afișat ca în imaginea următoare.
Aceasta este metoda preferată de ștergere a obiectelor din UE4 și ar trebui utilizată doar pentru a șterge/elimina activele din locația lor din folderul de conținut.
Faceți clic pentru imagine completă.
Meniul Șterge elemente vă va informa dacă materialul pe care încercați să îl ștergeți face trimitere la un alt material. Dacă nu este menționat, îl puteți șterge pur și simplu, totuși, dacă este menționat de alte materiale, puteți utiliza fișierul Înlocuiți referințele opțiune pentru a înlocui referința la acel activ la un alt activ care ar trebui să fie ambalat în proiectul dvs.
Eliminarea pluginurilor neutilizate
Dezactivarea oricărui neutilizat Pluginuri interiorul Editorului UE4 este un alt mod de a vă asigura că conținutul și codul inutile nu intră în fișierul final al pachetului APK al proiectului. Acest lucru se datorează faptului că unii Pluginuri necesită un anumit set de active de bază și cod pentru a funcționa corect. Dacă Conecteaza nu este dezactivat, activele și codul necesare pentru realizarea Conecteaza n lucru nu va fi eliminat din proiect. Deși acest lucru nu poate reduce dimensiunea proiectului dvs. la fel de mult ca reducerea sau eliminarea unei texturi mari, fiecare bucată vă poate ajuta atunci când încercați să reduceți proiectul la dimensiunea de 100 MB. Pentru a dezactiva un plug-in din UE4, trebuie să faceți următoarele:
Asigurați-vă că vă testați temeinic proiectul pentru a vă asigura că Pluginuri dezactivați nu interferați cu funcționalitatea proiectului dvs.
Mai întâi, deschideți fișierul Pluginuri Manager, mergând la Bara de instrumente principală și făcând clic pe Fereastră și apoi selectând opțiunea Pluginuri opțiune.
De la Pluginuri Browser, selectați diferitele secțiuni și dezactivați orice Pluginuri nu utilizați bifând caseta de selectare de lângă Activat. Când ați dezactivat toate Pluginuri, va trebui să reporniți Editorul UE4 și apoi asigurați-vă că ați împachetat din nou proiectul.
Lista neagră a pachetului
Acum puteți plasa un fișier text în proiectul dvs. Build/Platform/(Folder țintă platformă) director care îi va spune aragazului să excludă căile de fișiere parțiale sau complete de la ambalarea în proiectul dvs. Proiectele pot avea mai multe fișiere din lista neagră pentru versiunile de depanare, dezvoltare, testare și expediere care pot fi configurate pentru a include sau exclude orice date de proiect doriți. Puteți avea chiar și diferite fișiere din lista neagră pentru fiecare platformă acceptată de proiect, cum ar fi una pentru Android, una pentru iOS etc. Iată un exemplu de cum ar arăta fișierele din lista neagră pentru Match 3 pe Android.
- Semnificația jocului Peek-a-boo în dezvoltarea copilului
- Jocul lui Putin în Orientul Mijlociu - POLITICO
- Știri Pierdere în greutate și dimensiunea penisului
- Cheile de însilozare pentru reducerea distrugerii suprafeței Diamond V Knowledge Hub
- Cântăreața dezvăluie pierderea în greutate și aruncă locul 5 după ce mărimea „i-a afectat viața sexuală” - Daily Star