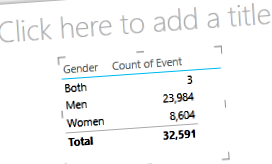Aplicații puternice pentru productivitate, conexiune și securitate
Abstract: În acest tutorial, veți învăța cum să creați rapoarte interactive Power View: diagrame multiple, rapoarte interactive și diagrame scatter și diagrame cu bule cu vizualizări de redare bazate pe timp.
Rețineți, de asemenea, că atunci când publicați aceste rapoarte și le faceți disponibile pe SharePoint, aceste vizualizări sunt la fel de interactive ca și în acest tutorial, pentru oricine le vizualizează.
Secțiunile din acest tutorial sunt următoarele:
La sfârșitul acestui tutorial este un test pe care îl puteți lua pentru a vă testa învățarea. De asemenea, puteți vedea o listă de videoclipuri care arată multe dintre conceptele și capacitățile Power View în acțiune.
Această serie folosește date care descriu medaliile olimpice, țările gazdă și diferite evenimente sportive olimpice. Tutorialele din această serie sunt următoarele:
Creați rapoarte Amazing Power View
Vă sugerăm să le parcurgeți în ordine.
Aceste tutoriale utilizează Excel 2013 cu Power Pivot activat. Pentru mai multe informații despre Excel 2013, consultați Ghidul de pornire rapidă Excel 2013. Pentru îndrumări despre activarea Power Pivot, consultați Suplimentul Power Pivot.
Creați diagrame multiple
În această secțiune, continuați să creați vizualizări interactive cu Power View. Această secțiune descrie crearea câtorva tipuri diferite de diagrame multiple. Multiplii sunt numiți uneori și diagrame în grătar.
Creați interactiv Vertical Diagrame multiple
Pentru a crea diagrame multiple, începeți cu o altă diagramă, cum ar fi o diagramă circulară sau o diagramă liniară.
În Excel, selectați bara și coloana fisa de lucru. Creați un nou raport Power View selectând POWER VIEW> Insert> Power View din panglică. Se creează o foaie de raport Power View necompletată. Redenumiți raportul Multipli, făcând clic dreapta pe fila din partea de jos și selectând Redenumire din meniul care apare. De asemenea, puteți face dublu clic pe filă pentru a o redenumi.
Extindeți medaliile tabel în câmpurile Power View și selectați câmpurile Sex și apoi câmpurile Eveniment. Din zona FIELDS, selectați butonul săgeată de lângă Eveniment și selectați Count (Not Blank). Tabelul Power View creează aspectul următorului ecran.
Din panglică, selectați DESIGN> Comutare vizualizare> Alte diagrame> Diagramă circulară. Acum raportul dvs. arată ca următorul ecran.
Decizi că ar fi interesant să vezi numărul de evenimente după sex în timp. O modalitate de a vizualiza aceste informații este de a utiliza multipli. Din Medalie tabel, trageți Anul în câmpul VERTICAL MULTIPLES. Pentru a vizualiza mai mulți multipli, eliminați legenda din raport selectând DISPOZITIV> Legendă> Niciuna din panglică.
Schimbați aspectul astfel încât grila multiplă să afișeze șase diagrame lată cu șase diagrame înălțime. Cu graficul selectat, selectați DISPOZITIV> Înălțimea rețelei> 6 și apoi TRATARE> Lățime grilă> 6. Ecranul dvs. arată acum ca următorul ecran.
De asemenea, tipul graficului multiplu este interactiv. Plasați cursorul peste orice diagramă circulară și sunt afișate informații despre felia respectivă. Faceți clic pe orice felie de plăcintă din grilă și selecția respectivă este evidențiată pentru fiecare diagramă din multiplu. În ecranul de mai jos a fost selectată felia galbenă (femei) pentru 1952 și toate celelalte felii galbene sunt evidențiate. Când sunt disponibile mai multe diagrame decât poate afișa Power View într-un singur ecran, o bară de defilare verticală este afișată de-a lungul marginii din dreapta a vizualizării.
Creați diagrame interactive orizontale multiple
Diagramele orizontale se comportă similar cu diagramele verticale multiple.
Doriți să schimbați diagramele multiple verticale în verticale orizontale. Pentru a face acest lucru, trageți câmpul An din zona MULTIPLI VERTICALE în zona MULTIPLI ORIZONTALE, așa cum se arată în următorul ecran.
Vizualizarea raportului Power View se modifică într-o diagramă cu multipli orizontali. Observați bara de derulare în partea de jos a vizualizării, afișată în următorul ecran.
Creați diagrame multiple
De asemenea, este ușor să creați diagrame liniare ca multipli. Următorii pași vă arată cum să creați diagrame multiple pe baza numărului de medalii pentru fiecare an.
Creați o nouă foaie Power View și redenumiți-o Multipli de linie. Din câmpurile Power View, selectați Numărul de medalii și Anul din medalii masa. Schimbați vizualizarea într-o diagramă liniară selectând DESIGN> Other Chart> Line. Acum trageți Anul în zona AXIS. Diagrama dvs. arată ca următorul ecran.
Să ne concentrăm pe medaliile de iarnă. În filtre, selectați CHART, apoi glisați Sezonul din Medalii în panoul Filtre. Selectați Iarna, așa cum se arată în următorul ecran.
Pentru a crea diagrame cu mai multe linii, trageți NOC_CountryRegion din medalii introduceți tabelul în zona MULTIPLI VERTICALE. Raportul dvs. arată acum ca următorul ecran.
Puteți alege să aranjați mai multe diagrame pe baza câmpurilor diferite și în ordine crescătoare sau descendentă, făcând clic pe selecțiile din colțul din stânga sus al vizualizării.
Construiți rapoarte interactive folosind carduri și plăci
Plăcile și cărțile convertesc tabelele într-o serie de instantanee care vizualizează datele, prezentate în format de carte, la fel ca cărțile index. În pașii următori, utilizați carduri pentru a vizualiza numărul de medalii acordate în diferite sporturi, apoi rafinați această vizualizare prin plasarea rezultatelor pe baza ediției.
Creați vizualizări de card
Creați un nou raport Power View și redenumiți-l Carduri. Din câmpurile Power View, din Discipline tabel, selectați Disciplina. Din medalii din tabel, selectați Număr distinct de ediție, Număr de medalii și NOC_CountryRegion. În zona FIELDS din câmpurile Power View, faceți clic pe săgeata de lângă NOC_CountryRegion și selectați Număr (Distinct).
În panglică, selectați DESIGN> Comutare vizualizare> Tabel> Card. Tabelul dvs. arată ca următorul ecran.
Cu vizualizarea cardului selectată, selectați DiscImage din DiscImage masa. Este posibil să primiți un avertisment de securitate care vă solicită să faceți clic pe un buton pentru a activa conținutul pentru a afișa imaginile, așa cum se arată în următorul ecran.
În zona FIELDS, aranjați câmpurile în următoarea ordine: DiscImage, Discipline, Medal Count, Count of NOC_CountryRegion și ultimul, Distinct Count of Edition. Cardurile dvs. arată acum similar cu următorul ecran.
Utilizați plăci cu vizualizări de card
Revizuirea acestor carduri pe baza anului în care au fost acordate medaliile este ușoară. În câmpurile Power View, din Medalii, trageți câmpul An în zona TILE BY. Vizualizarea dvs. arată acum ca următorul ecran.
Acum cărțile sunt plăcute după An, dar s-a întâmplat și altceva. Câmpul TILE BY a devenit un container, care în acest moment conține doar cărțile pe care le-ați creat în pașii anteriori. Cu toate acestea, putem adăuga la acel container și putem vedea cum folosind TILE BY puteți crea rapoarte interactive care să coordoneze vizualizarea datelor dvs.
Faceți clic în zona de lângă cardurile de vizualizare, dar totuși în interiorul containerului TILE BY. Câmpurile Power View panoul se modifică pentru a reflecta că sunteți încă în containerul TILE BY, dar nu vă aflați în vizualizarea cardurilor. Următorul ecran arată cum apare acest lucru în panoul Câmpuri Power View.
În câmpurile Power View, selectați ALL pentru a afișa toate tabelele disponibile. De la gazde tabel, selectați Oraș, Sezon, NOC_CountryRegion și FlagURL. Apoi din panglică, selectați DESIGN> Comutare vizualizare> Tabel> Card. Doriți ca tabelul pe care tocmai l-ați creat să umple mai mult spațiul disponibil pentru raport, astfel încât să decideți să schimbați tipul de vizualizare a cardului. Selectați DESIGN> Opțiuni> Stil card> Înștiințare. Asa e mai bine. Raportul dvs. arată acum ca următorul ecran.
Observați cum, atunci când selectați un an diferit de Tiles de-a lungul părții superioare a containerului TILE BY, cardul cu informații suplimentare pe care tocmai l-ați creat este, de asemenea, sincronizat cu selecția dvs. Acest lucru se datorează faptului că ambele vizualizări ale cardurilor se află în containerul TILE BY pe care l-ați creat. Când derulați selecția TILE BY și selectați 2002, de exemplu, raportul dvs. arată ca următorul ecran.
De asemenea, puteți schimba modul în care informațiile Power View din dale. Din panglică, selectați PROIECTARE> Plăci> Tip plăci> Flux de plăci. Vizualizările de dale se modifică și Power View mută dale în partea de jos a containerului de dale, așa cum se arată în următorul ecran.
După cum sa menționat anterior, atunci când publicați aceste rapoarte și le faceți disponibile pe SharePoint, aceste vizualizări sunt la fel de interactive pentru oricine le vizualizează.
Creați diagrame Scatter și grafice cu bule cu vizualizări de redare bazate pe timp
De asemenea, puteți crea diagrame interactive care să prezinte modificări în timp. În această secțiune, creați Diagramele Scatter și Diagramele cu bule și vizualizați datele olimpiadelor în moduri care vor permite oricui vă vizualizează rapoartele Power View să interacționeze cu ele în moduri interesante și uimitoare.
Creați o diagramă Scatter și o diagramă cu bule
Creați un nou raport Power View selectând POWER VIEW> Insert> Power View din panglică. Redenumiți raportul Bubbles. Din medalii tabel, selectați Medal Count și NOC CountryRegion. În zona FIELDS, faceți clic pe săgeata de lângă NOC_CountryRegion și selectați Count (Distinct) pentru ca aceasta să furnizeze un număr de coduri de țară sau regiune, mai degrabă decât codurile în sine. Apoi din Evenimente tabel, selectați Sport.
Selectați DESIGN> Comutare vizualizare> Altă diagramă> Scatter pentru a schimba vizualizarea într-o diagramă scatter. Raportul dvs. arată ca următorul ecran.
Următorul glisează Evenimentul din Evenimente în zona SIZE a câmpurilor Power View. Raportul dvs. devine mult mai interesant și acum arată ca următorul ecran.
Diagrama dvs. de dispersie este acum o diagramă cu bule, iar dimensiunea bulei se bazează pe numărul de medalii acordate în fiecare sport.
Diagrama dvs. cu bule este, de asemenea, interactivă. Când plasați cursa peste balonul de canotaj, Power View vă prezintă date suplimentare despre acel sport, așa cum se arată în imaginea următoare.
Creați vizualizări de redare bazate pe timp
Multe dintre vizualizările pe care le creați se bazează pe evenimente care se întâmplă în timp. În setul de date al Jocurilor Olimpice, este interesant de văzut cum au fost acordate medalii de-a lungul anilor. Următorii pași vă arată cum să creați vizualizări care se joacă sau se animă, pe baza datelor bazate pe timp.
În diagrama Scatter pe care ați creat-o în pașii anteriori, observați zona PLAY AXIS din câmpurile Power View, așa cum se arată în următorul ecran.
Din medalii tabel, trageți Anul în zona PLAY AXIS. Aici vine partea distractivă. O axă este creată în partea de jos a vizualizării graficului de împrăștiere și o pictogramă PLAY apare lângă ea, așa cum se arată în următorul ecran. Apăsați redare.
Urmăriți cum bulele se mișcă, cresc și se contractă pe măsură ce anii se mișcă de-a lungul axei de joc. De asemenea, puteți evidenția un anumit balon, care, în acest caz, este un anumit sport și puteți vedea clar cum se schimbă pe măsură ce axa de joc progresează. O linie își urmează cursul, evidențiind vizual și urmărind punctele sale de date pe măsură ce axa se mișcă înainte.
Selectați Aquatics, apoi faceți clic pe Redare. Aquatics este evidențiat și un filigran în colțul din dreapta sus al raportului afișează Anul (axa PLAY) pe măsură ce axa PLAY se deplasează înainte. La final, calea pe care a luat-o Aquatics este evidențiată în vizualizare, în timp ce alte sporturi sunt estompate. Următorul ecran arată raportul la finalizarea axei de redare.
Puteți selecta mai multe sporturi ținând apăsată tasta CTRL și făcând mai multe selecții. Încearcă-o pentru tine. În următorul ecran sunt selectate trei sporturi: Wrestling, Atletism și Aquatics.
În cele din urmă, puteți filtra diagramele Scatter la fel ca orice altă vizualizare. Există o mulțime de culori, deoarece există o mulțime de sport în setul de date. Din medalii tabel, trageți Season în zona COLOR din câmpurile Power View. Acum sunt folosite doar două culori, una pentru fiecare anotimp (vară sau iarnă). Următorul ecran arată acest lucru, dar pentru a vedea cât de cool arată acest lucru, urmăriți videoclipul de la sfârșitul acestui tutorial.
Există tot felul de rapoarte uimitoare și convingătoare pe care le puteți crea cu Power View. Fiecare vizualizare aduce o anumită vizualizare distinctă asupra datelor dvs. Pentru a furniza rapoarte și mai convingătoare, puteți combina diferite vizualizări pe o singură pagină de raport și puteți face ca datele dvs. să prindă viață.
Checkpoint și Quiz
Examinați ceea ce ați învățat
În acest tutorial ați învățat cum să creați diagrame multiple, diagrame liniare, diagrame cu bule și diagrame scatter. De asemenea, ați aflat cum să vă raportați raportul și cum să creați un container în care să poată fi incluse multe rapoarte.
Acest tutorial completează seria despre crearea rapoartelor Power View.
Videoclipuri din setul de date olimpice
Uneori este plăcut să vezi aceste sarcini în acțiune. În această secțiune veți găsi link-uri către videoclipuri care au fost create folosind setul de date Olimpiadă. Aceste videoclipuri sunt similare cu tutorialele, dar unele dintre registrele de lucru, imaginile Power Pivot sau foile Power View ar putea fi ușor diferite.
Mulțumesc! Sper că v-a plăcut această serie de tutoriale și vi s-a părut util să înțelegeți cum să creați propriile rapoarte Power View. Puteți crea rapoarte uimitoare, captivante și interactive cu Power View și le puteți partaja utilizând Business Intelligence Portal pe SharePoint.
Tutoriale din această serie
Următoarea listă oferă linkuri către toate tutorialele din această serie:
Creați rapoarte Amazing Power View
Vrei să vezi cât de bine îți amintești ce ai învățat? Iată șansa ta. Următorul test evidențiază caracteristicile, capacitățile sau cerințele despre care ați aflat în acest tutorial. În partea de jos a paginii, veți găsi răspunsurile. Noroc!
Intrebarea 1: Care este un alt nume pentru tipul de diagramă multiplu?
A: Diagramele derulante.
B: Diagramele Tuples.
C: Diagrame de grătar.
Intrebarea 2: Care zonă din câmpurile Power View vă permite să creați un container, în care puteți pune mai multe vizualizări?
A: Zona COLONNELE.
B: zona SUMARIZE.
C: zona TILE BY.
D: zona CONTAINER.
Întrebarea 3: Pentru a crea o vizualizare animată bazată pe un câmp, cum ar fi un câmp de dată, pe care ar trebui să îl utilizați zona de câmpuri Power View?
A: Zona PLAY AXIS.
B: Zona MULTIPLI ORIZONTALE.
C: Zona ANIMAȚIE.
D: Nu puteți crea vizualizări care sunt atât de interesante, nu-i așa?
Întrebarea 4: Ce se întâmplă pe mai multe diagrame dacă există mai multe diagrame decât ceea ce se poate potrivi pe un ecran?
R: Power View începe automat să deruleze prin diagrame.
B: Power View oferă o bară de derulare, care vă permite să derulați prin celelalte diagrame.
C: Power View creează un raport pentru doar cât mai multe diagrame care pot fi văzute pe ecran simultan.
D: Power View pune automat toate diagramele circular pe un singur ecran, indiferent de câte diagrame sunt necesare.
Răspuns corect: C
Răspuns corect: C
Răspuns corect: A
Răspuns corect: B
Note: Datele și imaginile din această serie de tutoriale se bazează pe următoarele:
Set de date olimpice de la Guardian News & Media Ltd.
Semnalizați imaginile din CIA Factbook (cia.gov)
Date despre populație de la Banca Mondială (worldbank.org)
Pictograme sportive olimpice de Thadius856 și Parutakupiu
- Tratarea PCOS cu control hormonal al nașterii pentru a decide
- De ce inginerii scurtează la sol porturile negative și negative la o sursă de curent continuu electric
- Depanarea surselor de alimentare pentru sistemele de control al accesului Lăcătuș
- Depanarea problemelor de alimentare cu laptopul
- Depanarea sursei de alimentare și a comutatorului de pornire - martie 2011 - Forumuri - CNET