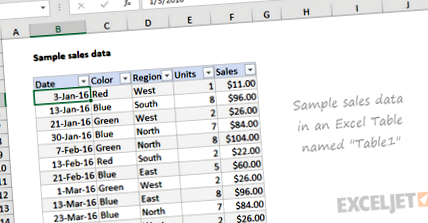Tabelele pivot sunt una dintre cele mai puternice și utile caracteristici din Excel. Cu foarte puțin efort, puteți utiliza un tabel pivot pentru a crea rapoarte frumoase pentru seturi de date mari. Acest articol este o introducere la tabelele pivot și beneficiile acestora și un tutorial pas cu pas cu exemple de date.
Prindeți datele eșantionului și încercați. Învățarea tabelelor pivot este o abilitate care vă va plăti din nou și din nou. Tabelele pivot pot crește dramatic eficiența dvs. în Excel.
Ce este un tabel pivot?
Vă puteți gândi la un tabel pivot ca la un raport. Cu toate acestea, spre deosebire de un raport static, un tabel pivot oferă o vizualizare interactivă a datelor dvs. Cu foarte puțin efort (și fără formule) puteți privi aceleași date din multe perspective diferite. Puteți grupa datele în categorii, împărți datele în ani și luni, filtrați datele pentru a include sau exclude categorii și chiar să creați diagrame.
Frumusețea tabelelor pivot este că vă permit să vă explorați interactiv datele în moduri diferite.
Cuprins
- Exemple de date
- Introduceți tabelul pivot
- Adăugați câmpuri
- Sortați după valoare
- Actualizați datele
- Al doilea câmp valoric
- Aplicați formatarea numărului
- Grupați după dată
- Adăugați procent din total
- Rezumatul beneficiilor
- Mai multe resurse
Tutorial pas cu pas
Pentru a înțelege tabelele pivot, trebuie să lucrați cu ele. În această secțiune, vom construi mai multe tabele pivot pas cu pas dintr-un set de date eșantion. Cu experiență, tabelele pivot de mai jos pot fi construite în aproximativ 5 minute.
Exemple de date
Eșantionul de date conține 452 de înregistrări cu 5 câmpuri de informații: dată, culoare, unități, vânzări și regiune. Aceste date sunt perfecte pentru un tabel pivot.
Date într-un tabel Excel adecvat numit „Tabelul1”. Tabelele Excel sunt o modalitate excelentă de a construi tabele pivot, deoarece se ajustează automat pe măsură ce datele sunt adăugate sau eliminate.
Notă: știu că aceste date sunt foarte generice. Dar datele generice sunt bune pentru înțelegerea tabelelor pivot - nu doriți să vă împiedicați de un detaliu când învățați părțile distractive.
Introduceți tabelul pivot
1. Pentru a începe, selectați orice celulă din date și faceți clic pe Tabel pivot în fila Insert a panglicii:
Pivot Table "height =" 400 "src ="/sites/default/files/styles/original_with_watermark/public/images/articles/inline/ept_pivot_table_insert_button.png? Itok = qKlofIZ- "title =" Faceți clic pe butonul din Insert> Pivot Table "width =" 700 "/>
Excel va afișa fereastra Creare tabel pivot. Observați că intervalul de date este deja completat. Locația implicită pentru un nou tabel pivot este Foaia de lucru nouă.
2. Înlocuiți locația implicită și introduceți H4 pentru a plasa tabelul pivot pe foaia de lucru curentă:
3. Faceți clic pe OK și Excel creează un tabel pivot gol începând din celula H4.
Notă: există motive întemeiate pentru a plasa un tabel pivot pe o altă foaie de lucru. Cu toate acestea, atunci când învățați tabelele pivot, este util să vedeți atât datele sursă, cât și tabelul pivot în același timp.
Excel afișează, de asemenea, panoul Câmpuri tabel pivot, care este gol în acest moment. Rețineți că toate cele cinci câmpuri sunt listate, dar neutilizate:
Pentru a construi un tabel pivot, trageți câmpurile într-o zonă Coloane, Rânduri sau Valori. Zona Filtre este utilizată pentru a aplica filtre globale unui tabel pivot.
Notă: panoul câmpurilor tabelului pivot arată cum au fost utilizate câmpurile pentru a crea un tabel pivot. Învățarea „citirii” panoului câmpurilor necesită un pic de practică. Vedeți mai jos și, de asemenea, aici pentru mai multe exemple.
Adăugați câmpuri
1. Trageți câmpul Vânzări în zona Valori.
Excel calculează un total mare, 26356. Aceasta este suma tuturor valorilor vânzărilor din întregul set de date:
2. Trageți câmpul Culoare în zona Rânduri.
Excel împarte vânzările în funcție de culoare. Puteți vedea Blue este cel mai bine vândut, în timp ce Roșul vine pe ultimul loc:
Observați că Grand Total rămâne 26356. Acest lucru are sens, deoarece raportăm în continuare asupra setului complet de date.
Să aruncăm o privire la panoul câmpurilor în acest moment. Puteți vedea Culoarea este un câmp Rând, iar Vânzările este un câmp Valoare:
Formatarea numerelor
Tabelele pivot pot aplica și menține formatarea numerelor automat la câmpurile numerice. Acesta este un mare economisire de timp atunci când datele se schimbă frecvent.
1. Faceți clic dreapta pe orice număr de vânzări și alegeți Format număr:
2. Aplicați formatarea monedei cu zero zecimale, faceți clic pe OK:
În tabelul pivot rezultat, toate valorile vânzărilor au formatul valutar aplicat:
Formatul valutar va continua să fie aplicat valorilor de vânzări, chiar și atunci când tabelul pivot este reconfigurat sau când sunt adăugate date noi.
Sortarea după valoare
1. Faceți clic dreapta pe orice valoare de vânzare și alegeți Sortare> Cel mai mare la cel mai mic.
De la cel mai mare la cel mai mic "height =" 406 "title =" Faceți clic dreapta și selectați Sortare> De la cel mai mare la cel mai mic "width =" 548 "/>
Excel listează acum culorile cele mai bine vândute. Această ordine de sortare va fi menținută la schimbarea datelor sau la reconfigurarea tabelului pivot.
Actualizați datele
Datele din tabelul pivot trebuie „actualizate” pentru a aduce actualizări. Pentru a consolida modul în care funcționează acest lucru, vom face o mare schimbare a datelor sursă și vom urmări ca acestea să curgă în tabelul pivot.
1. Selectați celula F5 și schimbați 11,00 USD la 2000 USD.
2. Faceți clic dreapta oriunde în tabelul pivot și selectați „Reîmprospătare”.
Observați că „Roșul” este acum cea mai vândută culoare și se mută automat în partea de sus:
3. Schimbați F5 înapoi la 11,00 USD și reîmprospătați din nou pivotul.
Notă: schimbarea F5 la 2000 USD nu este realistă, dar este o modalitate bună de a forța o modificare pe care o puteți vedea cu ușurință în tabelul pivot. Încercați să schimbați o culoare existentă cu ceva nou, cum ar fi „Auriu” sau „Negru”. Când reîmprospătați, veți vedea că apare noua culoare. Puteți utiliza anularea pentru a reveni la datele originale și a pivota.
Al doilea câmp valoric
Puteți adăuga mai multe câmpuri ca câmp Valoare.
1. Trageți Unități în zona Valoare pentru a vedea Vânzări și Unități împreună:
Procent din total
Există diferite moduri de a afișa valori. O opțiune este să afișați valorile ca procent din total. Dacă doriți să afișați același câmp în moduri diferite, adăugați câmpul de două ori.
1. Scoateți unitățile din zona Valori
2. Adăugați câmpul Vânzări (din nou) în zona Valori.
3. Faceți clic dreapta pe a doua instanță și alegeți „% din totalul mare”:
procent din total "height =" 402 "title =" Faceți clic dreapta selectați Afișare valori ca> procent din total "width =" 659 "/>
Rezultatul este o defalcare pe culori, împreună cu un procent din total:
Notă: formatul numeric pentru procentaj a fost, de asemenea, ajustat pentru a afișa 1 zecimal.
Iată panoul Câmpuri în acest moment:
Grupați după dată
Tabelele pivot au o caracteristică specială pentru a grupa datele în unități, cum ar fi ani, luni și trimestre. Această grupare poate fi personalizată.
1. Eliminați al doilea câmp Vânzări (Vânzări2).
2. Trageți câmpul Data în zona Coloane.
3. Faceți clic dreapta pe o dată în zona antetului și alegeți „Grupare”:
4. Când apare fereastra Grup, grupați numai după Ani (deselectați Lunile și Trimestrele):
Acum avem un tabel pivot care grupează vânzările după culoare și an:
Observați că nu există vânzări de argint în 2016 și 2017. Putem ghici că argintul a fost introdus ca o nouă culoare în 2018. Tabelele pivot dezvăluie adesea modele în date care sunt greu de văzut altfel.
Iată panoul Câmpuri în acest moment:
Pivot bidirecțional
Tabelele pivot pot trasa date în diferite aranjamente bidimensionale.
1. Trageți câmpul Data din zona coloanelor
2. Trageți regiunea în zona Coloane.
Excel creează un tabel pivot bidirecțional care împarte vânzările după culoare și regiune:
3. Schimbați regiunea și culoarea (adică trageți regiunea în zona Rânduri și Culoare în zona Coloane).
Excel creează un alt tabel pivot bidimensional:
Observați din nou că vânzările totale (26.356 USD) sunt aceleași în toate tabelele pivot de mai sus. Fiecare tabel prezintă o vizualizare diferită a acelorași date, deci toate însumează același total.
Exemplul de mai sus arată cât de repede puteți construi diferite tabele pivot din aceleași date. Puteți crea multe alte tipuri de tabele pivot, utilizând tot felul de date.
Beneficii cheie ale tabelului pivot
Simplitate. Tabelele pivot de bază sunt foarte simplu de configurat și personalizat. Nu este nevoie să învățați formule complicate.
Viteză. Puteți crea un raport util și frumos cu un tabel pivot în câteva minute. Chiar dacă sunteți foarte bun cu formule, tabelele pivot sunt mai rapide de configurat și necesită mult mai puțin efort.
Flexibilitate. Spre deosebire de formule, tabelele pivot nu vă blochează într-o anumită vizualizare a datelor dvs. Puteți rearanja rapid masa pivot pentru a se potrivi nevoilor dumneavoastră. Puteți chiar să clonați un tabel pivot și să creați o vizualizare separată.
Precizie. Atâta timp cât un tabel pivot este configurat corect, puteți fi siguri că rezultatele sunt exacte. De fapt, un tabel pivot va evidenția adesea problemele din date mai rapid decât orice alt instrument.
Formatare. Un tabel pivot se poate aplica automat aplicând formatarea unui număr și a unui stil consecvent, chiar și în cazul în care datele se modifică.
Actualizări. Tabelele pivot sunt proiectate pentru actualizări continue. Dacă bazați un tabel pivot pe un tabel Excel, tabelul se redimensionează după cum este necesar cu date noi. Tot ce trebuie să faceți este să faceți clic pe Reîmprospătare, iar tabelul pivot vă va arăta cele mai recente.
Filtrare. Tabelele pivot conțin mai multe instrumente pentru filtrarea datelor. Trebuie să ne uităm la America de Nord și Asia, dar să excludem Europa? Un tabel pivot îl face simplu.
Diagramele. După ce aveți un tabel pivot, puteți crea cu ușurință o diagramă pivot.
- Excel Power Query Combine tabele
- Creați o relație între tabele în Excel - Asistență Office
- Tabelele Excel - Referințe absolute de celule și coloane - Excel Off the Grid
- Domenii multiple de consolidare a tabelului pivot Excel
- Remedierea dimensiunii fișierelor umflate și a calculului lent în Excel