Actualizat pentru iOS 12 și Watch OS 5 pe 14 martie 2019
App de activitate pe Apple Watch și iPhone
Apple a stabilit că cel mai simplu mod de a vă îmbunătăți starea de sănătate și fitness este:
Stai mai puțin. Mutați mai mult. Fă niște exerciții.
Aplicația Activitate simplifică acest lucru în fiecare zi, purtând Apple Watch. Cu trei inele concentrice reprezentând Move (inel roșu), Exercițiu (inel verde) și Stand (inel albastru), vă puteți vedea cu ușurință progresul către îndeplinirea obiectivelor zilnice în fiecare dintre aceste zone.
Pe măsură ce progresați către fiecare obiectiv, inelele vor începe să fie completate, iar când fiecare obiectiv zilnic este atins, inelul său este închis.
Puteți utiliza aplicația Activity de pe iPhone pentru a vizualiza toate informațiile de activitate anterioare care au fost înregistrate pe Apple Watch și salvate pe iPhone.
App pentru activități pe Apple Watch
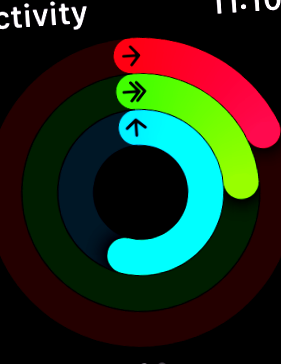
Activitate detaliată
Dacă glisați în sus, veți vedea informațiile detaliate despre activitate pentru ziua curentă, după cum urmează:
Veți vedea progresul curent pe cercul roșu Mutare. În plus, vă va arăta procentul de realizare, numărul real de calorii pe care le-ați ars până acum și care este obiectivul dvs. zilnic.
Exercițiu
Veți vedea progresul curent pe cercul verde de exerciții. În plus, vă va arăta procentul de finalizare, numărul real de minute pe care le-ați exercitat până acum și care este obiectivul dvs. zilnic.
Stand
Veți vedea progresul curent pe cercul albastru Stand. În plus, vă va arăta procentul de finalizare, numărul real de ore pe care le-ați stat cel puțin un minut și care este obiectivul dvs. zilnic.
Diagramele de activitate orare
Sub cercurile de progres, veți vedea trei diagrame care vă arată rezultatele pentru Mutare (roșu), Exercițiu (verde) și Stand (albastru) pe oră. Graficul este pentru ziua curentă și merge de la miezul nopții la miezul nopții.
Sumar zilnic
Sub graficele de activitate orare, acesta vă va arăta numărul total de pași pe care i-ați făcut astăzi, distanța totală de mers pe jos și de alergare pentru ziua de azi și numărul total de zboruri urcate. Dacă ați înregistrat antrenamente pentru ziua curentă, acestea vor fi listate în partea de jos a ecranului. Pentru fiecare antrenament, veți vedea tipul de antrenament și numărul de calorii arse în antrenament.
În timp ce vizualizați informațiile despre activitate, puteți glisa spre stânga pentru a vedea Partajare ecran.
Partajare
Dacă nu ați configurat încă partajarea, veți vedea următorul mesaj pe Partajare Ecran:
Pentru a începe partajarea activității dvs., utilizați aplicația Activitate de pe iPhone.
După ce ați configurat partajarea în aplicația Activitate de pe iPhone, puteți utiliza funcția Partajare de pe Apple Watch. Pe ecranul Partajare, veți vedea informațiile partajate de astăzi de la toate persoanele care vă împărtășesc informațiile despre activitate. Informațiile partajate pot fi sortate în diferite moduri. În partea de sus a ecranului va afișa ce opțiune de sortare a fost setată. Pentru a schimba opțiunea de sortare, apăsați ferm pe ecranul Partajare. Apoi atingeți Lista de sortare și alegeți o nouă opțiune de sortare. Opțiunile de sortare sunt: Nume, Mutare, Exercițiu, Pași, Antrenamente. Pentru mine, mi se pare cel mai logic să sortezi după nume, să cumperi, poți alege orice funcționează pentru tine.
Pe ecranul de partajare, atingeți numele oricui care vă partajează datele de activitate cu dvs. pentru a vedea datele de activitate complete pentru ziua de azi.
Dacă derulați în jos până la partea de jos a acestui ecran, puteți atinge butonul Concura buton pentru a-ți invita prietenul la o competiție. Apoi atingeți A invita butonul pentru a completa invitația pentru competiția de 7 zile. Odată ce prietenul tău acceptă invitația ta, începe competiția.
În fiecare dintre cele șapte zile ale competiției, fiecare obține un punct pentru fiecare procent pe care îl adaugi inelelor tale. Puteți obține maximum 600 de puncte în fiecare zi. Cine are cele mai multe puncte la sfârșitul celor șapte zile este câștigătorul competiției.
După finalizarea competiției, primiți un premiu. Vei primi un premiu pentru participare sau, dacă câștigi, vei primi un premiu pentru câștigarea acestei competiții împreună cu prietenul tău. Nu există o modalitate mai bună de a te motiva pe tine și prietenii tăi decât să ai o competiție „prietenoasă”.
Pentru a reveni la ecranul principal de activitate din ecranul Partajare, glisați spre dreapta.
Stabilirea obiectivului dvs. de calorii
Obiectivele pentru Exercițiu (30 de minute) și Stand (12 ore) nu pot fi schimbate. Obiectivul pentru Move poate fi schimbat în orice doriți. Faceți o apăsare lungă fermă oriunde pe ecranul Activitate (nu pe ecranul Partajare), pentru a schimba obiectivul de mișcare. Apăsați pe Schimbați obiectivul de mișcare, și veți vedea obiectivul curent al mișcării (calorii). Vă puteți ajusta obiectivul de mișcare zilnică atingând butonul + sau - sau prin rotirea coroanei digitale. Apasă pe Actualizați pentru a seta noul obiectiv de mutare sau atingeți Anulare pentru a reveni la ecranul Activitate fără a salva modificările.
Rezumat săptămânal
Apăsați ferm pe ecranul Activitate, apoi atingeți Rezumat săptămânal. În partea de sus a ecranului, acesta vă va arăta o diagramă a caloriilor zilnice mutate. Zilele în care ți-ai depășit obiectivul de mutare sunt afișate în roșu. Derulați în jos pentru a vedea totalurile săptămânale ale celorlalte activități. Veți vedea totalul pentru Calorii, Calorii (pe zi), pași, distanță și zboruri urcate.
Complicarea activității
Dacă doriți să vedeți dintr-o privire inelele rezumative ale aplicației Activity când vă uitați la ceas, puteți adăuga complicația Activity la orice față a ceasului. Apăsând pe complicația Activitate se va deschide aplicația Activitate. Sunt disponibile mai multe fețe de ceas, care prezintă inelele de activitate în mod vizibil.
Pentru o explicație detaliată a modului de utilizare a complicațiilor și a configurării diferitelor fețe ale ceasului pe Apple Watch, consultați postarea noastră: Transformați-vă Apple Watch în Ultimate Fitness Tracker.
Notificări de activitate
Aplicația Activity de pe Apple Watch oferă suport extins pentru notificări. Gestionarea notificărilor aplicației Activity se face pe iPhone, în aplicația Apple Watch.
Activitate în aplicația pentru sănătate
În Sănătate pe iPhone, puteți vizualiza informații din aplicația Activitate atingând Date de sănătate în partea de jos a ecranului. Apoi atingeți Activitate în partea de sus a ecranului și veți vedea diagrama de activitate pentru ziua curentă. Apăsați pe diagrama de activități pentru a accesa ecranul Rezumat de activitate. Puteți vedea, de asemenea, aceste informații atingând Astăzi în partea de jos a ecranului în aplicația Sănătate. Dacă nu utilizați un Apple Watch, nu veți vedea aceste informații despre activitate în aplicația Sănătate.
App pentru activități pe iPhone
IPhone-ul are al său Activitate aplicație care este instalată atunci când împerecheați iPhone-ul cu un Apple Watch. Dacă nu utilizați un Apple Watch, nu veți vedea aplicația Activity pe iPhone. În aplicația Activitate de pe iPhone, puteți vedea informații istorice care au fost colectate din aplicația Activitate de pe Apple Watch, dar care nu pot fi vizualizate pe ceas. Pe Apple Watch puteți vedea doar informațiile despre activitate pentru ziua curentă.
Aplicația Activity de pe iPhone are patru vizualizări care pot fi selectate atingând-o în partea de jos a ecranului - Istorie, Antrenamente, Premii și Partajare. Vizualizarea selectată este afișată în roșu.
Istorie
În vizualizarea Istoric, veți vedea inițial rezumatul activității celor trei inele concentrice pentru ziua curentă. Pentru a vedea rezumatul activității pentru o zi anterioară a săptămânii curente, utilizați calendarul din partea de sus a ecranului pentru a selecta ziua. Pentru a vedea activitatea mai devreme de săptămâna curentă, atingeți luna din colțul din stânga sus și alegeți o dată anterioară.
Sub inele se află rezumatul zilnic pentru Mutare, Exercițiu și Stand pentru ziua selectată. Rezumatul zilnic vă arată valorile pentru fiecare dintre aceste valori, precum și obiectivul zilnic pentru fiecare dintre aceste valori. În plus, veți vedea un grafic zilnic care vă arată distribuția orară a fiecăreia dintre aceste valori pe parcursul zilei. Glisarea la stânga pe oricare dintre graficele zilnice vă arată informații suplimentare pentru acea valoare.
Dacă s-au făcut antrenamente în ziua selectată, acestea vor fi afișate sub graficele zilnice. Dacă atingi un antrenament, îți arată detalii suplimentare despre antrenament. Aceasta include un grafic al ritmului cardiac în timpul antrenamentului.
Dacă au fost primite premii în ziua selectată, acestea vor fi afișate sub antrenamente.
În partea de jos a ecranului, se afișează numărul total de pași, distanță și zboruri pentru ziua selectată.
Atingeți pictograma Partajare din colțul din dreapta sus pentru a partaja prietenii dvs. Rezumatul activității pentru data selectată prin e-mail sau alte aplicații de pe iPhone. Din păcate, informațiile care sunt partajate nu sunt foarte utile.
Antrenamente
În Antrenamente vizualizare, veți vedea o listă cu toate antrenamentele înregistrate, cu cele mai recente pe partea de sus. Veți vedea fie un rezumat lunar al antrenamentelor, fie o listă a antrenamentelor individuale. Puteți comuta cu ușurință între rezumatul lunar și lista antrenamentelor individuale. Dacă vizualizați lista antrenamentelor individuale, atingeți anul afișat în colțul din stânga sus pentru a vedea rezumatul lunar al antrenamentelor. Din rezumatul lunar, atingeți orice lună pentru a vedea lista antrenamentelor individuale.
Atingeți eticheta din colțul din dreapta sus pentru a alege dacă doriți să vedeți o listă Toate antrenamentele, sau o listă cu un anumit tip de antrenament. Orice tip de antrenament pe care l-ați selectat va fi afișat în partea de sus a ecranului.
Rezumatul lunar al antrenamentului
În vizualizarea Rezumatul antrenamentelor lunare, veți vedea numărul total de antrenamente pentru luna respectivă, fie pentru toate antrenamentele, fie pentru tipul de antrenament care a fost selectat.
Dacă vizualizați Toate antrenamentele, veți vedea timpul total și mediu de antrenament și caloriile totale și medii pentru lună. Dacă ați selectat un anumit tip de antrenament, este posibil să vedeți informații suplimentare precum Distanță, Viteză sau Ritm.
Apăsați pe orice lună și veți vedea apoi lista antrenamentelor individuale începând cu luna selectată. Pentru a reveni la vizualizarea lunară, atingeți anul în colțul din stânga sus al ecranului.
Lista antrenamentelor
Veți vedea o listă de antrenamente individuale care au fost salvate în aplicația Sănătate. Antrenamentele sunt grupate pe luni. Pentru fiecare antrenament veți vedea o pictogramă care indică sursa antrenamentului (ce aplicație sau dispozitiv), tipul antrenamentului și data antrenamentului. Pentru antrenamentele care au fost efectuate în săptămâna curentă, veți vedea Astăzi sau ziua săptămânii, mai degrabă decât data.
De asemenea, va afișa fie Distanța, Caloriile arse, fie Timpul, în funcție de tipul de antrenament și de obiectivul antrenamentului. Dacă atingeți un anumit antrenament, veți vedea detaliile acelui antrenament. Detaliile pe care le vedeți depind de tipul antrenamentului.
Pentru a reveni la lista de antrenamente, atingeți luna din colțul din stânga sus.
Dacă doriți să partajați un scurt rezumat al sesiunii de antrenament cu un prieten, atingeți pictograma Distribuiți din colțul din dreapta sus al ecranului și alegeți cum doriți să partajați. Informațiile care sunt partajate sunt foarte minime. Va împărtăși fie distanța, fie durata antrenamentului, precum și data.
Premii
În vizualizarea Premii veți vedea toate premiile care pot fi câștigate în Activitate aplicație. Există multe premii diferite și variate. Premiile care au fost deja câștigate sunt afișate în culori, iar cele care nu au fost încă câștigate sunt afișate în gri. Anumite premii pot fi primite de mai multe ori. Noile premii care nu au fost vizionate au un punct albastru sub ele.
Atingerea unui premiu pe care l-ați obținut deja vă oferă o explicație a premiului și data la care a fost acordat. Dacă atingi un premiu pe care nu l-ai atins încă, îți oferă o explicație a premiului.
Este o idee bună să verificați Premii din cand in cand. Puteți vedea ce premii ați câștigat, precum și ce premii obțineți. Puteți vedea, de asemenea, provocări în ediție limitată lansate de Apple din când în când, precum și diverse provocări lunare și anuale care apar în momente diferite.
Partajare
Prima dată când deschideți ecranul Partajare, va trebui să invitați prietenii să vă împărtășească activitatea. Va trebui să furnizați o adresă de e-mail care este ID-ul Apple al cuiva care folosește un Apple Watch. Dacă introduceți o adresă de e-mail a unei persoane care nu este înregistrată cu acel e-mail ca utilizator al unui Apple Watch, veți primi următorul mesaj:
Nu s-a putut trimite invitația. Puteți partaja activitatea numai cu persoane care au și un Apple Watch.
Destinatarul invitației dvs. îl poate ignora sau accepta. Dacă aceștia o acceptă, veți fi informat. Odată ce prima dvs. invitație a fost acceptată, puteți începe să utilizați caracteristica Partajare activități.
Dacă ați primit o invitație pentru a vă partaja datele despre activitate, data viitoare când rulați aplicația pentru activitate, veți vedea o insignă pe butonul Partajare din colțul din dreapta jos al ecranului. Aceasta va indica câte invitații în așteptare aveți. Puteți alege să ignorați sau să acceptați oricare dintre aceste invitații.
Atingeți pictograma Partajare din partea de sus a ecranului pentru a vedea cu cine partajați în prezent și dacă aveți solicitări de partajare restante.
Atingeți eticheta din colțul din stânga sus pentru a schimba modul în care va fi sortată lista de prieteni cu care distribuiți. Acest lucru este independent de sortarea pe care ați ales-o în aplicația Activity de pe Apple Watch. Opțiunile de sortare sunt: Nume, Mutare, Exercițiu, Pași sau Antrenamente. La fel ca pe Apple Watch, prefer să sortez după nume, mai degrabă decât oricare dintre celelalte opțiuni.
Datele partajate vor fi afișate pentru fiecare zi, cu datele de astăzi în partea de sus a ecranului. Dacă atingeți numele oricărui utilizator care vă partajează datele de activitate, vă veți furniza informațiile complete despre activitate pentru ziua în care vedeți.
Când vizualizați informațiile de partajare pentru unul dintre prietenii dvs., în partea de jos a ecranului, puteți alege:
- A concura cu…
- Dezactivați notificările
- Ascundeți (opriți ascunderea) activitatea dvs.
- Șterge prieten
Atingeți A concura cu… în partea de jos a ecranului de partajare pentru a începe o competiție cu oricare dintre prietenii cu care distribuiți date despre activitate. Apoi puteți atinge A invita butonul pentru a trimite invitația la o competiție de 7 zile. Când prietenul tău acceptă invitația, competiția va începe a doua zi.
În fiecare dintre cele 7 zile de competiție, fiecare primește 1 punct pentru fiecare procent pe care îl adaugi inelelor tale. Puteți obține maximum 600 de puncte pe zi. Cine are cele mai multe puncte la sfârșitul celor 7 zile este câștigătorul competiției.
După finalizarea competiției, primiți un premiu. Vei primi un premiu pentru participare sau, dacă câștigi, vei primi un premiu pentru câștigarea acestei competiții împreună cu prietenul tău.
Nu există o modalitate mai bună de a te motiva pe tine și prietenii tăi decât să ai o competiție „prietenoasă”.
Ce urmeaza?
Dacă doriți să aflați despre aplicația Health pe iPhone, consultați postarea de pe blogul nostru: Inside the Health App
Dacă doriți să aflați despre aplicația de antrenament de pe Apple Watch, consultați postarea de pe blogul nostru: În interiorul aplicației de antrenament
- Cum să arzi 700 de calorii în puțin peste o oră făcând această activitate simplă - Daily Star
- Cum calculează dispozitivul meu Fitbit activitatea mea zilnică
- Marshmallow Puff Tube Physics & Mechanics Science Activity Exploratorium Teacher Institute Project
- Etichetarea alimentelor cu cantitatea de activitate fizică necesară pentru arderea caloriilor legate de sănătatea
- Cum se alege nivelul adecvat de activitate pentru calculatoarele de aport caloric
