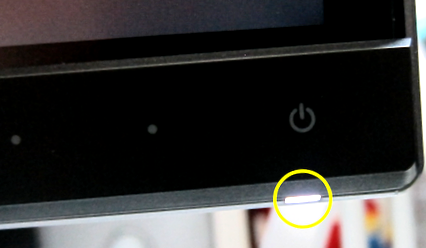Rezultatele cautarii
Depanare
Există mai multe cauze posibile pentru ca un monitor să nu afișeze nimic atunci când încercați să porniți computerul. Deși unele par evidente, vă rugăm să verificați cu atenție fiecare pas cu atenție, astfel încât să puteți elimina posibilele probleme înainte de a efectua o depanare mai complicată.
Monitorul primește putere?
Asigurați-vă că monitorul este conectat la alimentare și că este pornit. Majoritatea monitoarelor au un LED care se aprinde atunci când monitorul este pornit. Verificați din nou toate conexiunile de alimentare și încercați să deplasați alimentarea la monitor, urmărind LED-ul sau afișajul de pe ecran pentru a indica faptul că monitorul primește energie.
Exemplu de indicator LED de alimentare pe un monitor PC
Dacă monitorul nu este alimentat, încercați o altă priză. Dacă tot nu funcționează, consultați manualul monitorului sau contactați producătorul pentru a obține instrucțiuni mai detaliate de depanare.
Cablurile video sunt conectate corect?
Următorul pas este să vă asigurați că cablurile afișajului sunt conectate între monitor și placa grafică (GPU) de pe computer. Partea din spate a plăcii dvs. grafice (GPU) va arăta cam așa:
1. USB de tip C
2. Portul de afișare
3. HDMI
4. Portul de afișare
5. Portul de afișare
(Vezi asta articol pentru o explicație detaliată a tipurilor de conectori și a puterilor relative ale acestora)
Asigurați-vă că aveți cablul corect care merge de la monitor la conectorii din spatele GPU-ului. NVIDIA și ATI recomandă utilizarea unei conexiuni DisplayPort, în special pentru monitoarele cu rate de reîmprospătare mai mari (Hz).
Verificați dacă cablul este complet introdus în conectorul corespunzător de pe GPU și de pe monitor. Nu forțați un conector în GPU sau monitor! Dacă este greu de inserat, verificați dacă aveți conectorii corecți și dacă aceștia sunt în orientarea corectă. Dacă forțați o conexiune, vă puteți deteriora definitiv GPU-ul și/sau monitorul.
Intrarea monitorului este setată corect?
Multe monitoare au mai multe conexiuni de intrare. Când o fac, există o setare pentru a selecta intrarea corectă, de obicei utilizând meniurile integrate de „afișare pe ecran” (OSD) ale monitorului. Asigurați-vă că este setat fie pentru „Detectare automată a intrării”, fie pentru tipul corect de intrare. De exemplu, dacă aveți o intrare HDMI și un port de afișare pe monitor și ați conectat GPU-ul și monitorul utilizând un cablu Display Port, atunci ar trebui să selectați Display Port ca intrare. În acest caz, selectarea HDMI nu va afișa nicio imagine.
Uneori, monitorul dvs. poate avea mai multe intrări de același tip, cum ar fi HDMI. În acest caz, acestea sunt de obicei etichetate HDMI-1, HDMI-2 etc. Asigurați-vă că selectați portul de intrare HDMI pe OSD care se potrivește cu portul pe care l-ați conectat la GPU.
Pentru instrucțiuni despre utilizarea meniului OSD al monitorului, consultați Ghidul utilizatorului monitorului sau contactați producătorul pentru asistență suplimentară.
Exemplu de meniu OSD care arată selecția intrării
(de la un monitor ASUS Republic of Gamers)
Încă nicio imagine. ce urmeaza?
Dacă ați verificat că toate testele anterioare au funcționat și încă nu vedeți nicio imagine pe monitor, atunci puteți încerca să înlocuiți cablul care conectează monitorul și GPU-ul; puteți încerca un alt port de ieșire pe GPU (dacă există mai multe de același tip); sau dacă monitorul dvs. acceptă mai multe tipuri de intrare, obțineți un cablu nou și încercați un alt tip de intrare (comutați de la HDMI la Display Port, de exemplu).
Dacă toți acești pași încă nu rezolvă problema, încercați un alt monitor (dacă aveți acces la unul) sau conectați monitorul la un alt computer pentru a vedea dacă puteți obține o imagine.
În acest moment, dacă sunteți sigur că monitorul funcționează, dar nu puteți vedea o imagine când este conectat la GPU în computerul dvs. de joc BLD, vă rugăm să aruncați o privire la acest articol Aici pentru mai mulți pași de depanare.
- Înlocuirea unității de alimentare cu energie în imprimantele 3D din seria M Centrul de asistență Zortrax
- Bărbați; s Reconstrui Curățarea internă; Centrul de wellness Tree of Life
- Boli pleurale Centrul medical din Boston
- Gestionarea greutății nechirurgicale UT Southwestern Medical Center
- Centrul de Medicină și Chirurgie pentru Pierdere în Greutate din Northwestern Huntley, IL Medicină din Northwestern