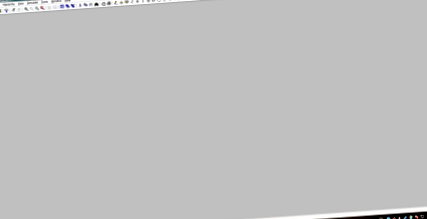LTSpice este un simulator de circuite versatil, precis și gratuit disponibil pentru Windows și Mac. Aceasta este o prezentare generală a simulării de curent alternativ și continuu, precum și modul de analiză a semnalelor de ieșire.
LTSpice este un simulator de circuite versatil, precis și gratuit disponibil pentru Windows și Mac. În acest articol vom oferi o prezentare generală a simularii de curent alternativ și continuu, precum și modul de analiză a semnalelor de ieșire.
Nivelul recomandat
Începător (ar trebui să fiți familiarizați cu conceptele de circuite analogice pentru a beneficia la maximum de acest articol)
Noțiuni de bază
Pentru a obține o copie a executabilului LTSpice, vizitați pagina de descărcare a instrumentelor de proiectare Linear Technology aici. Odată ce ați instalat programul și l-ați rulat, veți vedea un ecran ca cel de mai jos. Pentru a începe efectiv să desenați o schemă, va trebui să faceți clic pe pictograma roșie „LT” din meniul fișierului (aceasta creează o nouă schiță):
De aici puteți începe să plasați și să editați componente, dar mai întâi să trecem peste câteva comenzi rapide de la tastatură. Cele mai multe le puteți găsi pe bara de instrumente de deasupra ferestrei circuitului sau în meniurile „Editați” și „Vizualizați”, de asemenea, dacă preferați să le accesați în acest fel. Dacă vă blocați vreodată lucrând cu LTSpice, există un set destul de cuprinzător de resurse disponibile în meniul Ajutor, inclusiv mai multe exemple privind utilizarea. Iată o listă cu câteva taste rapide pentru crearea schemei:
R: Plasați rezistorul
C: Așezați condensatorul
L: Plasați inductorul
D: Plasați dioda
G: Puneți terenul
F2: Meniul pentru componente
F3: Trageți sârmă
F4: Fara eticheta
F5: Ștergeți (apăsați F5 apoi faceți clic pe componentă)
F6: Copie
F7: Mutați-vă fără fire
F8: Trageți/mișcați cu fire
F9: Anula (shift + F9 a reface)
CTRL + R: Rotire (când este selectată componenta)
CTRL + E: Oglindă (când este selectată componenta)
Rețineți că CTRL + Z nu anulează; mai degraba, CTRL + Z și CTRL + B sunt utilizate pentru mărirea și respectiv micșorarea. Presare spaţiu este „zoom to fit”, care vă dimensionează frumos zona de vizionare. Acum vom începe să amplasăm componente și să simulăm un amplificator simplu de amplificare op-amp. presa F2 pentru a accesa meniul componentelor, unde veți găsi surse de tensiune și modele de amplificatoare op. Verificați captura de ecran de mai jos pentru a vedea fereastra componentă pop-up (și schema circuitului final). Veți dori să intrați în subfolderul "Opamps" și să găsiți componenta numită "UniversalOpamp2":
Plasați-l oriunde pe schemă. Apoi veți dori să redeschideți meniul pentru componente și să plasați un total de cinci surse de tensiune de la nivelul superior al meniului pentru componente (puteți economisi timp utilizând tasta rapidă de copiere după plasarea primei). Trei dintre acestea ar trebui să fie în stânga op-amplificatorului și două în dreapta. În general, este mai bine să plasați toate componentele dvs. și să conectați firele înainte de a edita valorile, așa că veți dori, de asemenea, să plasați trei rezistențe într-o configurație precum cea afișată din nou mai jos. Rețineți că circuitul dvs. ar trebui să aibă întotdeauna un simbol la sol, sau nu va funcționa. Dacă doriți să rotiți o componentă, nu uitați să apăsați CTRL + R în timp ce îl așezați:
Apoi veți dori să conectați totul împreună apăsând F3 pentru a desena fire. După ce ați tras un fir între două componente, faceți clic dreapta pentru a termina extragerea. În ceea ce privește firele, făcând clic o dată, veți ancora firul în punctul pe care ați făcut clic și vă va permite să schimbați direcția (țineți apăsat CTRL în timp ce apăsați F3 pentru a plasa fire care nu sunt în unghi drept) și puteți trage fire direct prin mai multe componente pentru a le conecta rapid. De asemenea, veți dori să amplasați o masă pentru fiecare sursă de alimentare și la terminalul op-amplificator pozitiv. Ceva pe care ați fi putut să-l observați în acest moment este că terminalele + V și -V de pe amplificatorul op și de pe două dintre sursele de tensiune din schema de mai sus nu au fire care să le conecteze. Prin apăsarea F4 (etichetă net), puteți da un anumit fir sau port unui nume. Acordarea aceluiași nume pentru două obiecte le conectează ca și cum ai avea un fir între cele două și este o modalitate bună de a reduce dezordinea (precum și de a specifica unde sunteți interesat să testați odată ce ați simulat efectiv). Continuați și utilizați această caracteristică pentru a conecta terminalele amplificatorului opțional la cele două surse de tensiune din dreapta.
Acum este timpul să le oferim componentelor câteva valori. Făcând clic dreapta pe orice componentă, îi puteți edita proprietățile. Veți găsi că rezistențele vor fi destul de simple, cu cutii pentru valorile rezistenței, toleranța și puterea. Valorile pe care le introduceți necesită doar litere pentru a specifica ordinea de mărime (deci nu trebuie să scrieți "ohmi" după fiecare număr) și este important să rețineți că în LTSpice, „m” și „M” înseamnă „milli”, în timp ce utilizați „MEG” (sau ceva de genul 1000k) pentru a specifica megaohmi/farads/henries/etc. În exemplul pe care l-am dat, toate cele patru rezistențe au o valoare de 1k, așa că introduceți asta pentru fiecare. Este un pic mai lent decât completarea unuia și copierea, dar în viitor, plasarea circuitului înainte de a edita componentele vă va ajuta să nu uitați lucrurile.
Nu ar trebui să schimbați nimic în proprietățile amplificatorului, dar uitându-vă la ele vă va oferi un indiciu al unora dintre funcțiile mai avansate ale LTSpice. În ceea ce privește sursele de tensiune, pentru acest circuit veți dori să introduceți pur și simplu valori DC. Exemplul meu a avut tensiuni de intrare de 2, 3 și 7 volți, așa că ar trebui să ne așteptăm la o ieșire inversată de -12V când simulăm. Setați tensiunile sursei de alimentare la +15 și -15.
Un ultim lucru înainte de a ajunge la simulare: este posibil să fi observat că am folosit etichete de rețea pentru a specifica „SUM” și „OUTPUT”. Puteți face acest lucru pentru a ușura selectarea urmelor, dar nu uitați că „SUMA” ar trebui să fie de fapt în jur de 0V.
Simularea circuitului nostru de sumare
După ce ați configurat circuitul ca și capturile de ecran de mai sus, sunteți gata să efectuați prima dvs. simulare. LTSpice este capabil de mai multe tipuri de simulare, dar astăzi vom acoperi doar două: .tran și .AC, care reprezintă analiza tranzitorie și respectiv AC Sweep. Din propria mea experiență, acestea sunt cele două forme de simulare cele mai frecvent utilizate și adună câteva informații valoroase. Deschideți meniul „Simulare” și accesați „Editați Cmd simulare”. Există mai multe file aici, dar de data aceasta trebuie doar să folosim secțiunea Tranzitor. Completați-l cu câteva valori rezonabile (am ales un timp de oprire de 5 secunde și un interval de timp de 0,2). Apăsați OK și veți avea acum o componentă finală de plasat, care conține parametrii de simulare; pune-l oriunde vrei. După aceea, faceți clic dreapta pe schemă și apăsați „Executare” sau apăsați-l în meniul Simulare. Ar trebui să vedeți un grafic care să umple jumătate din fereastra LTSpice, dar nu va fi încă nimic în ea:
Pentru a arunca o privire asupra ieșirii circuitului, va trebui să alegeți ce părți ale circuitului doriți să vedeți. Puteți face acest lucru în două moduri:
- Faceți clic dreapta pe graficul negru și apăsați „Adăugați urmări”, apoi alegeți rețeaua pe care doriți să o afișați.
- (Mai ușor) Faceți clic pe partea circuitului pentru care doriți să vedeți o urmă. Faceți clic pe un fir pentru a vedea o tensiune sau faceți clic pe o componentă pentru a obține un curent (de care nu avem nevoie pentru acest exemplu).
Mergeți mai departe și faceți clic pe firele de deasupra V1, V2 și V3 și din nou pe eticheta „OUT” (sau firul dacă nu ați adăugat eticheta). Aceasta va trasa patru linii drepte, fiecare într-o culoare diferită. Veți vedea că ieșirea este -12V așa cum era de așteptat.
Simulare AC Sweeps și Filter
Felicitări! Ți-ai simulat primul circuit în LTSpice. A fost destul de simplu, dar ar trebui să fii suficient de familiarizat cu interfața acum, pentru a putea continua fără a fi prea pierdut. Câteva note despre urme atunci când se simulează:
- Dacă vreți vreodată să trasați semnale în raport cu altceva decât la sol, puteți face clic dreapta pe un nod din circuitul dvs. și puteți apăsa pe „Marcare referință”. Până când stabiliți din nou terenul ca referință, toate graficele pe care le faceți despre circuit vor fi relative la acel punct.
- Puteți vizualiza tensiunile diferențiale făcând clic pe o parte a circuitului cu sonda și trăgând la al doilea nod (negativ).
- Dacă doriți să vedeți curentul într-un fir, faceți clic pe acesta în timp ce țineți apăsată tasta ALT. A face acest lucru pentru o componentă vă va arăta puterea instantanee a piesei.
- Eliminarea unei urmări se poate face făcând clic dreapta pe numele acesteia în partea de sus a ferestrei de ieșire sau apăsând F5 și făcând clic pe ea.
Acum să trecem la un alt exemplu. De data aceasta vom simula un filtru LC bandpass cu o frecvență centrală de aproximativ 50MHz. Aruncați o privire la noua captură de ecran a circuitului de mai jos:
Există câteva lucruri noi în această schemă, dar le vom trece prin ele. Continuați și plasați două rezistențe pentru a reprezenta sursa și valorile de încărcare și puneți un condensator și un inductor așa cum se arată, toate folosind valorile listate. Rețineți că sursa de tensiune are acum valoarea „AC 12”; pentru a face acest lucru, când accesați setarea valorii sursei de tensiune, apăsați butonul „Avansat”. Aici veți vedea o varietate de opțiuni pentru tipurile de semnal, dar nu este nevoie să le utilizați acum. Selectați butonul radio „Niciunul” și puneți o valoare de 12 în caseta „Amplitudine CA” din secțiunea „Analiză CA mică a semnalului” și apăsați OK.
Acum vom configura un curent alternativ, care va introduce o gamă de frecvențe în filtrul nostru și ne va permite să vedem atenuarea de tensiune așteptată. Pentru a face acest lucru, accesați Simulare-> Editați Simulare Cmd și alegeți fila „Analiză AC”. Ar trebui să experimentați aceste setări pentru a vedea cum vă afectează ieșirea - în special, creșterea sau scăderea numărului de puncte pe octavă va avea un efect semnificativ asupra formei semnalului de ieșire. Pentru moment, alegeți ceva de genul celor prezentate mai jos:
După ce ați plasat comanda de simulare, este timpul să verificați câteva urme. Apăsați „Run” și testați tensiunile la ieșirea sursei de tensiune și după filtru. Ar trebui să vedeți un complot care arată așa:
Grozav. Acum că ați văzut simularea care arată că circuitul dvs. de bandpass funcționează, vă recomandăm să vedeți exact ce valori de atenuare și frecvență reprezintă vârful. Pentru a face acest lucru, va trebui să adăugați un cursor la complot - faceți acest lucru făcând clic dreapta pe numele urmelor de ieșire (pentru mine, era V albastru (n002)) și în fereastra pop-up, selectați „Primul” din meniul derulant „Cursor atașat” și apăsați OK. Puteți trage acest lucru de-a lungul urmelor pentru a vedea valorile de atenuare, fază și întârziere la diferite frecvențe. Obținerea unei evaluări exacte a vârfului urmelor ar putea fi dificil așa cum este, așa că va trebui să măriți. Puteți mări utilizând CTRL + Z și afară cu CTRL + B, sau puteți face clic și trage pe fundalul negru în jurul vârfului pentru a mări; atunci puteți plasa cursorul mai precis. Făcând acest lucru, am văzut că circuitul a provocat o atenuare de 1,40 dB la o frecvență de 50,3 MHz.
Observații de închidere
Acum ar trebui să dețineți suficientă înțelegere a interfeței LTSpice pentru a simula o varietate de circuite. LTSpice are mult mai multe caracteristici disponibile decât ar putea fi acoperite într-un singur articol; în următoarea tranșă vom trece în revistă câteva caracteristici mai avansate, inclusiv alte forme de undă, fișiere .MODEL, valori diferite ale componentelor și surse de tensiune comportamentale. Comentează mai jos dacă ai întrebări.
Următorul articol din serie: LTSpice intermediar
- Teoria de bază a circuitelor de curent continuu Capitolul 1 - Manual de electronică de tensiune, curent, energie și putere
- 5 tipuri de bază de vin Lucaris Crystal
- Calorii de bază în caise uscate
- 100 Schema circuitului de alimentare cu PCB
- Calorii de bază în usturoi