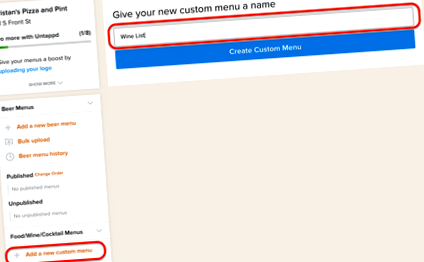Când creați meniuri personalizate pentru un bar, există două tipuri de bază de meniuri personalizate: vin și cocktail/băutură specială. Am compilat câteva sfaturi aici pentru cele mai bune practici pentru configurarea acestor meniuri. Multe baruri au, de asemenea, o selecție de mâncare; dacă barul dvs. servește mâncare și doriți mai multe informații/sfaturi despre crearea unui meniu personalizat pentru alimente, consultați pagina noastră despre crearea meniurilor personalizate pentru restaurante.
Notă: Noi extrem de recomandăm crearea unor meniuri separate pentru vin, cocktailuri, mâncare etc. Chiar dacă nu doriți o pagină separată pentru fiecare secțiune, mai multe meniuri UTFB pot fi combinate într-o singură placă digitală, tipărire sau meniu încorporat, iar păstrarea lor ca meniuri separate vă va oferi mai multe opțiuni de personalizare.
MENIURI DE VIN
Pentru a crea un meniu personalizat pentru vinuri, selectați opțiunea Adăugați un nou meniu alimentar/vin/cocktail din bara laterală și dați-i un nume!
După crearea meniului personalizat de vinuri, următorul pas este să decideți cum să vă împărțiți lista de vinuri. Dacă locația dvs. are doar un număr mic de vinuri disponibile, probabil că veți dori să le păstrați pe toate în aceeași secțiune. Dacă aveți la dispoziție un număr mai mare de vinuri, vă recomandăm să vă separați meniul de roșu, alb, spumant sau varietal. Meniul va avea o secțiune deja creată implicit. Să începem prin a numi această secțiune și a adăuga câteva elemente (vom trece mai departe adăugând secțiuni suplimentare mai târziu). Denumiți prima secțiune a meniului dvs. oricum doriți, tastând în caseta cu cercul de mai jos.
Notă: dacă meniul dvs. va avea doar o secțiune, nu este necesar să o denumiți, cu excepția cazului în care doriți să aibă un subtitlu mai mic, diferit de numele meniului.
După ce ați numit prima dvs. secțiune (sau nu dacă utilizați doar o secțiune), puteți adăuga informații referitoare la articole în acea secțiune specifică în caseta Descriere secțiune. Puteți adăuga în mod similar informații referitoare la întregul meniu în caseta Descriere din partea de sus a ecranului.
Acum puteți adăuga articole în această secțiune. Faceți clic pe caseta de text etichetată „Selectați pentru a adăuga un element personalizat nou”. Apoi selectați tipul de element pe care doriți să îl adăugați (în acest caz, vin, deși aceste sfaturi sunt la fel de relevante pentru alte tipuri de meniu personalizate).
După ce ați adăugat un articol, îi puteți da un nume și o descriere. Opțional, puteți adăuga informații despre calorii (informațiile despre calorii pot fi adăugate și la o anumită dimensiune „container”; mai multe despre aceasta mai jos) și o imagine care să apară împreună cu elementul aici.
După ce ați denumit și descris articolul dvs., puteți adăuga un preț la acesta, tastând în caseta cercată mai jos. Veți observa că de îndată ce adăugați un preț, un nou rând gol va apărea deasupra acestuia. Acest lucru vă permite să adăugați mai multe prețuri diferite la un singur articol pentru diferite dimensiuni sau variații ale articolului (pentru vin, acesta va fi probabil doar dimensiunea de servire).
Acum puteți adăuga prețuri suplimentare unui articol, precum și numirea unui „container” asociat cu prețurile.
Notă: pentru meniurile care au dimensiuni de servire comune pentru articole, este posibil să nu doriți să adăugați nume de containere în scopuri estetice (adică multe liste de vinuri au prețuri listate pentru turnări și sticle de sticlă, dar nu toată lumea alege să eticheteze direct numerele, deoarece acestea pot fi asumat de client). De asemenea, rețineți că prețurile în general sunt complet opționale; puteți salva un meniu cu articole care au prețuri fără containere, containere fără prețuri sau fără oricare.
După ce ați adăugat prețuri și/sau containere, dați clic pe butonul din partea de jos care scrie „Finalizat editarea articolului personalizat”. Acum că v-ați creat primul articol, puteți adăuga câte articole doriți într-un mod similar! Dacă trebuie să rearanjați articolele dintr-un meniu (sau prețurile/containerele dintr-un singur articol), puteți face acest lucru selectând pictograma săgeată din dreapta oricărui articol (încercuită mai jos).
Notă: Deoarece elementele noi se generează automat în partea de sus a meniului, puteți economisi timp rearanjând articolele începând din partea de jos a meniului și adăugând elemente de jos în sus.
În mod similar, vă puteți aranja secțiunile selectând aceeași pictogramă din antetul secțiunii:
Având în vedere acest lucru, ar trebui să puteți să completați lista dvs. personalizată de vinuri!
MENIU COCKTAIL & SPIRIT
Meniurile pentru cocktailuri și băuturi spirtoase pot fi construite exact la fel ca meniurile cu vinuri, având doar câteva lucruri de reținut. Nu vom revedea noțiunile de bază pentru crearea unui meniu și a secțiunilor. În schimb, vom acoperi lucrurile pe care ați putea dori să le faceți diferit cu meniul dvs. de cocktailuri.
Crearea unui articol se face la fel ca și cu lista de vinuri, cu toate acestea, va trebui să selectați „Cocktail” sau „Lichior” dacă adăugați doar o listă spirtoasă/lichioră/cordială).
După crearea, denumirea și (opțional) adăugarea unei descrieri la un articol, puteți adăuga și un preț la acesta.
Notă: Deoarece majoritatea meniurilor nu vor avea mai multe dimensiuni disponibile pentru cocktailuri, nu este necesar să se acorde un nume „containerului personalizat” al prețului; prețul se va afișa în meniul dvs. fără „container”. Alternativ, puteți utiliza „numele containerelor” pentru a afișa opțiunile sau variantele de vânzare.
Adăugați câte articole și secțiuni suplimentare doriți folosind aceeași metodă. De asemenea, puteți adăuga băuturi alcoolice sau băuturi spirtoase în meniul dvs. Este posibil ca multe baruri să nu aleagă acest lucru dacă poartă un sortiment destul de standard de opțiuni de băuturi alcoolice, totuși presupunem că oferiți zboruri sau că purtați o selecție largă de whisky-uri rare și doriți să le afișați în meniul dvs. Articolele cu băuturi alcoolice pot fi adăugate exact în același mod ca vinul și cocktailurile, cu excepția faptului că doriți să selectați opțiunea „Alcool” atunci când selectați tipul de articol.
Acum ar trebui să puteți completa restul meniului dvs. personalizat de cocktailuri sau băuturi spirtoase, urmând aceeași procedură.
MENIURI ALIMENTARE
Multe baruri transportă, de asemenea, opțiuni alimentare. Puteți utiliza UTFB pentru a le afișa într-un mod similar cu meniurile dvs. de vinuri și cocktailuri! Pentru mai multe informații despre cele mai bune metode de configurare a unui meniu alimentar, vă rugăm să consultați acest articol.
- Contorul de calorii ACESTEA sunt cele mai bune și mai proaste bare de ciocolată pentru persoanele care fac dietă
- Cele mai bune Băuturi de înghețată cu gust de rădăcină Creme
- Cele mai bune băuturi Starbucks din meniu Toate cele 42 de băuturi, clasate - Thrillist
- Cele mai bune 25 de șabloane gratuite de meniu pentru restaurante pentru MS Word; Google Docs 2020
- Cele mai bune practici pentru prevenirea scurgerilor în timpul încărcării și descărcării autovehiculelor - SafeRack