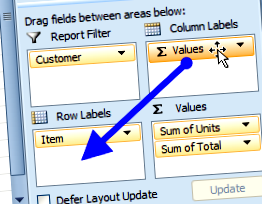Macrocomenzi și sfaturi pentru imprimarea tabelelor pivot. De exemplu, tipăriți un tabel pivot separat sau o diagramă pivot pentru fiecare element de filtrare a raportului.
Treceți la Aspect vertical pentru imprimare
Dacă intenționați să imprimați un tabel pivot, de obicei este mai bine să creați un aspect vertical, în loc să aveți tabelul pivot răspândit orizontal pe foaia de lucru.
Când câmpurile de valori sunt adăugate la tabelul pivot, în mod implicit, acestea sunt aranjate orizontal, ceea ce poate face tabelul pivot foarte larg, mai ales dacă sunt adăugate și câmpuri de coloane.
În loc să utilizați aspectul orizontal, puteți schimba câmpurile valorice într-un aspect vertical.
În lista câmpurilor din tabelul pivot, trageți butonul Valori din zona Etichete coloană în zona Etichete rând.
Dacă există alte câmpuri în zona Etichete rând, este de obicei cel mai bine să plasați câmpurile Valori sub acele câmpuri.
Tipăriți tabelul pivot pentru elemente specifice
Următorul cod parcurge o listă de nume de produse din foaia de lucru Liste. Lista se află într-un interval denumit „ProdPrint”.
Când rulează codul, face următoarele, pentru fiecare element din lista ProdPrint:
- Se caută numele produsului respectiv în filtrul de rapoarte de produs (denumit „câmp de pagină” în macro)
- Dacă se găsește numele produsului, filtrul de raport este modificat și se imprimă tabelul pivot.
NOTĂ: Utilizați previzualizarea: =Adevărat setare pentru testare. Când sunteți gata de imprimare, treceți la Previzualizare: =Fals
Imprimați tabelul pivot pentru fiecare articol
Următorul cod va imprima o dată tabelul pivot pentru fiecare element din primul câmp Filtru raport. Utilizați linia PrintPreview pentru testare. Când sunteți gata să imprimați, eliminați apostroful de la începutul liniei ActiveSheet.PrintOut și adăugați un apostrof la începutul liniei ActiveSheet.PrintPreview.
Imprimați diagrame pivot
Următorul cod va imprima graficul pivot activ o dată pentru fiecare element din primul câmp Filtru raport. Utilizați linia PrintPreview pentru testare.
Când sunteți gata să imprimați, eliminați apostroful de la începutul liniei ActiveSheet.PrintOut și adăugați un apostrof la începutul liniei ActiveSheet.PrintPreview.
Imprimare tabel pivot - câmpuri multiple de filtrare
Următorul cod va imprima tabelul pivot pentru fiecare combinație de elemente Filtru raport.
Când pornește macro-ul, o casetă de mesaj vă întreabă dacă doriți să tipăriți (Da) sau să listați combinațiile (Nu).
Aceasta setează variabila PrintFlag la True (Da) sau False (Nu). Dacă este adevărat, codul este setat în prezent la Previzualizați rapoartele și puteți schimba codul astfel încât să se tipărească.
Descărcați fișierul de probă
Descărcați fișierul eșantion comprimat pentru acest tutorial din tabelul pivot. Fișierul este în format xlsm și conține macrocomenzi.
- Câmpuri de timp pentru tabelul pivot Excel
- Cursurile Emory duc mâncarea de la manual la masă și clinică la bucătărie Emory University Atlanta, GA
- Excel Pharma T500 Recenzie arzător de grăsimi Ce arzător de grăsimi
- Supă cremă de linte cu Crutoane de grâu Rețetă Co op, bine ați venit la masă
- Masă de degustare a rețetei de croissant