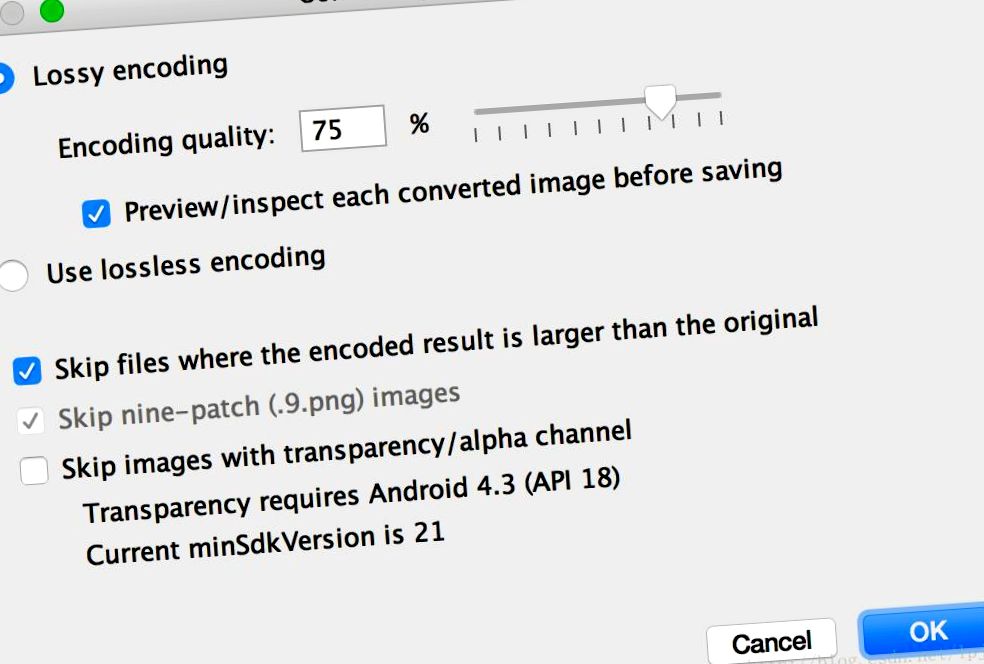Android Studio poate converti imagini PNG, JPG, BMP sau GIF statice în format WebP. Puteți converti o singură imagine sau un dosar de imagini. Pentru a converti o imagine sau a include un dosar de imagini, urmați acești pași:
1. Faceți clic dreapta pe un fișier imagine sau folder care conține mai multe fișiere imagine și faceți clic pe Convertiți în WebP.
2. Convertiți imaginea într-o casetă de dialog WebP pentru a o deschide. Setarea implicită depinde de setarea minSdkVersion a modulului curent.
Figura 1 Format imagine convertit în WebP
3. Selectați codificarea cu pierderi sau fără pierderi. Codificarea fără pierderi este disponibilă numai când minSdkVersion este setată la 18 sau mai mult. Dacă alegeți codificarea cu pierderi, setați calitatea codificării și alegeți să vizualizați o previzualizare a fiecărei imagini convertite înainte de a o salva.
De asemenea, puteți alege să omiteți orice fișier cu o versiune mai mare decât fișierul original sau orice fișier cu transparență sau canal alfa. Deoarece Android Studio vă permite să creați imagini transparente WebP, dacă versiunea minSdkVersion este setată la 18 sau mai mare, dacă versiunea minSdkVersion este sub 18, caseta de selectare Utilizare transparență/canal alfa va fi selectată automat.
Notă: fișierele .9 nu pot fi convertite în imagini WebP. Instrumentul de conversie omite întotdeauna .9 imagini.
4. Faceți clic pe „OK” pentru a începe conversia. Dacă doriți să convertiți mai multe imagini, conversia este un singur pas și poate fi anulată, restabilind toate imaginile convertite simultan.
Dacă alegeți conversia fără pierderi de mai sus, conversia va avea loc imediat. Imaginea dvs. este convertită în locația sa originală. Dacă alegeți o conversie cu pierderi, treceți la pasul următor.
5. Dacă ați selectat o conversie cu pierderi și alegeți să vizualizați o previzualizare a fiecărei imagini convertite înainte de salvare, Android Studio va afișa fiecare imagine în timpul conversiei, astfel încât să puteți verifica rezultatele conversiei. (Dacă nu alegeți să vizualizați previzualizarea, Android Studio omite acest pas și convertește imediat imaginea.) În pasul de previzualizare, puteți ajusta setările de calitate pentru fiecare imagine individual, așa cum este descris mai jos.
Figura 2 Convertiți JPG în format WebP cu o calitate de 75%
Figura 2 prezintă imaginea JPG originală din stânga și imaginea WebP în codul cu pierderi din dreapta. Caseta de dialog afișează dimensiunea fișierului fișierului original și a imaginii convertite. Puteți trage glisorul spre stânga sau spre dreapta pentru a modifica setările de calitate și pentru a vedea imediat efectul asupra imaginii codate și dimensiunii fișierului.
Zona din mijloc afișează pixeli care diferă între imaginea originală și imaginea codificată. În Figura 2, calitatea este setată la 75% și nu există aproape nicio diferență între cele două imagini. Figura 3 prezintă aceeași imagine codificată cu o setare a calității de 0%.
Figura 3 Conversia JPG într-un format WebP cu o calitate de 0%
Notă: dacă setați calitatea la 100% și setați minSdkVersion la 18 sau mai mult, Android Studio va trece automat la codificare fără pierderi.
Alegeți o setare de calitate pentru fiecare imagine pe care o examinați. Dacă doriți să convertiți mai multe imagini, faceți clic pe Următorul pentru a trece la următoarea imagine.
6. Faceți clic pe Finalizare. Imaginea dvs. este convertită în locația sa originală.
Dacă doriți să utilizați o imagine WebP în proiectul dvs. în alt scop (de exemplu, într-o pagină web care trebuie să afișeze corect o imagine într-un browser care nu acceptă WebP), puteți utiliza Android Studio pentru a converti imaginea WebP în Format PNG. Pentru a converti o imagine WebP în PNG, urmați acești pași:
1. Faceți clic dreapta pe imaginea WebP în Android Studio și faceți clic pe Convertiți în PNG.
2. Apare o casetă de dialog care vă întreabă dacă doriți să convertiți imaginea în PNG, să ștergeți fișierul WebP original sau să păstrați fișierul WebP original și noul fișier PNG. Faceți clic pentru a șterge fișierul WebP original, altfel păstrați fișierul WebP, cu excepția fișierului PNG. Imaginea va fi convertită imediat.
- IMAGINE - Cămașă de bărbați fără mâneci, slabită, cu compresie, vesta, sub corpul stratului de bază
- Tricouri pentru bărbați Body Shaper West Tank Top Slimming Compression Groupon
- NOU Sănătate Îngrijire frumusețe Compresie Picioare care slăbesc masajul centurii coapsei ...
- Utilizare la domiciliu Ultrasunete RF Pierdere în greutate Aparat de înfrumusețare a corpului - China Best Skin
- Pierderea în greutate după sarcină pentru Android - Descărcare APK