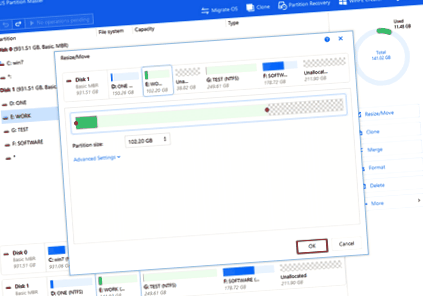"Am o unitate flash USB de 4 GB pe care trebuie să o repartizez. Partition Magic 8 nici măcar nu o vede. Știe cineva despre un program care să repartizeze unitatea flash USB?" Raspunsul este da. Software de partiție - EaseUS Partition Master poate redimensiona cu ușurință partiția unității flash USB fără pierderi de date.
Flash Drive USB
Există două cazuri pe care le puteți întâlni atunci când utilizați unitatea. Unul este legat de redimensionarea partițiilor USB, iar celălalt se leagă pentru a crește stocarea USB.
În general, este OK să creați partiții pe unitatea flash USB. Din păcate, din cauza limitării Microsoft, puteți vedea o singură partiție a unității flash USB în Windows. Înseamnă că puteți regla o partiție pe Windows
Dacă USB-ul este într-adevăr partiționat și nu poate accesa alte partiții, puteți utiliza instrumentul de partiție pentru a șterge alte partiții și a extinde prima partiție. În cele din urmă, întreaga unitate flash USB are o singură partiție și puteți schimba această partiție. Puteți redimensiona partiția USB prin EaseUS Partition Master.
Ceea ce ne frustrează este faptul că USB arată adesea spațiu insuficient. Aici vă prezentăm câteva metode pentru a vă ajuta cu privire la modul de creștere a stocării USB. Înainte de a utiliza oricare dintre metode, este mai bine să faceți mai întâi o copie de siguranță a fișierelor importante
Software de partiție USB Flash Drive - Partition Master EaseUS
Software de partiție a discului - EaseUS Partition Master acceptă nu numai hard disk-ul și hard disk-ul extern USB, ci acceptă și dispozitive de stocare detașabile precum unitatea flash USB și cardul de memorie etc. Poate repartiția unității flash USB cu funcție avansată: redimensionarea/mutarea partiției, repartizarea hard diskului, ștergerea partiției unității flash USB pentru a proteja confidențialitatea, convertirea sistemului de fișiere FAT în NTFS, copierea unității flash USB, recuperarea partiției unității flash USB șterse sau pierdute și unele alte caracteristici de bază cum ar fi formatarea, crearea și ștergerea etc.
EaseUS Partition Master poate accepta toate sistemele de operare Windows populare. EaseUS Partition Master Free Edition este un software gratuit de gestionare a partițiilor de disc pentru utilizatorii casnici Windows, atât pentru utilizatorii de 32, cât și pentru cei de 64 de biți
Cum să redimensionați partiția USB Flash Drive cu EaseUS Partition Master
Fără impulsul Windows Disk Management, puteți redimensiona (extinde/micșora/crea) partiția USB prin EaseUS Partition Master. Urmează instrucțiunile pas cu pas de redimensionare a partiției unității flash USB.
Pasul 1. Lansați EaseUS Partition Master pe computer.
Pasul 2. Eliberați spațiu pentru a extinde partiția.
Dacă unitatea de disc are suficient spațiu nealocat pentru a extinde partiția țintă, treceți la Pasul 3 și continuați. Dacă nu, eliberați mai întâi spațiu:
- Faceți clic dreapta pe o partiție de lângă partiția țintă și selectați „Redimensionare/Mutare”.
- Trageți capetele partiției pentru a elibera spațiu, lăsând suficient spațiu nealocat în spatele partiției țintă, faceți clic pe „OK”.
Pasul 3. Extindeți partiția.
- Faceți clic dreapta pe partiția țintă și selectați „Redimensionare/Mutare”.
- Trageți mânerul partiției țintă în spațiul nealocat pentru a extinde partiția.
Pasul 4. Păstrați toate modificările.
- Faceți clic pe butonul „Executați operațiunea” și faceți clic pe „Aplicați” pentru a păstra toate modificările.
În afară de managerul de partiții pentru unitatea flash USB, EaseUS Partition Master oferă funcții Asistent de recuperare partiție și funcții Asistent copiere disc și partiție. Este o soluție completă pentru a rezolva problema unității flash USB și partiției.
Cum se mărește stocarea USB prin intermediul mai multor instrumente
Ștergerea fișierelor nu poate funcționa întotdeauna pentru datele necesare, așa că vom introduce câteva metode disponibile pentru dvs. Dacă dispozitivul dvs. este ocupat cu fișiere importante, în prima parte, puteți utiliza funcția de comprimare sau ștergere pentru al elibera. Dar dacă este plin de fișiere inutile, metoda formatului din ultima parte poate fi mai bună.
Partea 1. Creșteți spațiul de stocare USB în timp ce păstrați datele
1. Comprimă dimensiunea fișierului pentru a crește spațiul de stocare USB
Comprimarea fișierului constă în comprimarea unuia sau mai multor fișiere, astfel încât dimensiunea acestuia să fie mai mică decât dimensiunea originală a fișierului. După comprimarea folderului, viteza de descărcare și transfer a USB-ului dvs. va fi mai rapidă.
Pasul 1: Introduceți USB-ul pe computer.
Pasul 2: Faceți clic dreapta pe fișier sau folder și alegeți „Trimiteți la”, alegeți „Folder comprimat (zip)”
De asemenea, puteți utiliza software-ul de compresie a fișierelor, cum ar fi WinZip sau WinRAR pentru a comprima datele.
2. Ștergeți fișierele ascunse nedorite
Pasul 1. Deschideți Panoul de control> Deschideți Opțiuni Explorer fișier
Pasul 2. Faceți clic pe Vizualizare> Faceți clic pe Afișare fișiere ascunse, foldere și unități
Pasul 3. Apoi, puteți începe să ștergeți fișierele ascunse de pe unitate.
Partea 2. Eliberați spațiu fără a păstra date (Re-formatați unitatea flash USB cu software de partiție)
Puteți elibera spațiu re-formatând unitatea flash USB. Dar va șterge toate datele de pe USB. Înainte de formatarea unității flash, vă recomandăm să faceți o copie de rezervă a tuturor datelor la început.
Pasul 1: Selectați unitatea USB pentru formatare.
Conectați unitatea USB sau pen drive-ul la computer. Descărcați și lansați software-ul de partiție EaseUS. Faceți clic dreapta pe unitatea USB pe care intenționați să o formatați și alegeți „Formatare”.
Pasul 2: Setați litera unității și sistemul de fișiere.
Alocați o nouă etichetă de partiție, un sistem de fișiere (NTFS/FAT32/EXT2/EXT3) și dimensiunea clusterului partiției selectate, apoi faceți clic pe „OK”.
Pasul 3: bifați caseta de avertizare.
Faceți clic pe „OK” dacă vedeți fereastra de avertizare. Dacă aveți date importante, faceți o copie de rezervă a datelor în avans.
Pasul 4: aplicați modificările.
Faceți clic mai întâi pe butonul „Executați operațiunea”, apoi faceți clic pe „Aplicați” pentru a formata unitatea USB.
- Deci, cine este Kyle Dugger Povestea de origine a celui de-al doilea tur de draft va conduce succesul său cu
- Participarea la programul de instruire FST-7 pentru un test drive - partea 1
- Redimensionați, convertiți și optimizați imagini online cu
- NEWS FLASH Exercițiu într-un ceai de pastile pentru sănătatea inimii, cafea pentru pierderea de grăsime 24Life
- Noul masaj portabil anticelulitic electric complet pentru corp Masaj pentru slăbire a corpului Groupon