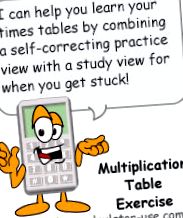Utilizați această foaie de lucru interactivă pentru a vă memora tabelele de timp.
Vizualizarea Practică vă spune dacă răspunsul dvs. este corect sau greșit, în timp ce vizualizarea Studiu vă permite să învățați și să vă corectați greșelile.
Puteți alege orice tabel de dimensiuni până la 1-12 și puteți alege dacă doriți să răspundeți la multiplicări în ordine sau aleatoriu.
În cele din urmă, dacă doriți să exersați offline, instrumentul vă va permite să creați o foaie de lucru de multiplicare necompletată, precum și un tabel completat pentru verificarea răspunsurilor dvs.
Rețineți că, dacă doriți să susțineți un test temporizat pentru oricare dintre faptele de matematică de la 1-12, vă rugăm să vizitați Testul de multiplicare a faptelor matematice cu un buletin integrat.
Exercițiul tabelului de multiplicare
Aflați-vă tabelele de timp cu această foaie de lucru a tabelului de multiplicare interactiv.
Înregistrarea datelor selectate:
O înregistrare de date este un set de intrări de calculator care sunt stocate în stocarea locală a browserului dvs. web. Dacă o înregistrare de date este selectată în prezent în fila „Date”, această linie va afișa numele pe care l-ați dat înregistrării de date respective. Dacă nu este selectată nicio înregistrare de date sau dacă nu aveți intrări stocate pentru acest calculator, linia va afișa „Niciuna”.
Actualizare lunară prin e-mail „Ce este nou”:
Cine știe dacă voi apărea în următoarea dvs. căutare. Acest lucru vă va asigura că veți ști întotdeauna ce am făcut și unde mă puteți găsi!
Și nu vă faceți griji. Promit să nu împărtășesc nimănui adresa de e-mail și o voi folosi doar pentru a trimite actualizarea lunară.
Important! Pentru a primi actualizările lunare, toate cele trei casete trebuie bifate în secțiunea Termeni, politică de confidențialitate și consimțământ.
urmați-mă pe oricare dintre site-urile de socializare de mai jos și fii printre primii care aruncă o privire pe cele mai noi și mai tari calculatoare care sunt adăugate sau actualizate în fiecare lună.
Instrucțiuni
Cum se utilizează exercițiul din tabelul de multiplicare
IMPORTANT: Câmpurile numerice de intrare nu trebuie să conțină semne de dolar, semne procentuale, virgule, spații etc. (sunt permise doar cifrele 0-9 și zecimale).
Apasă pe Termeni fila de mai sus pentru o descriere mai detaliată a fiecărei intrări.
Pasul 1
Alegeți dimensiunea tabelului de ori cu care doriți să practicați.
Pasul 2
Selectați dacă doriți să răspundeți la înmulțiri în ordine sau aleatoriu.
Pasul 3
Faceți clic în prima casetă de înmulțire, introduceți răspunsul, apoi introduceți tab-ul din câmp. Câmpul va deveni verde dacă este corect sau roșu dacă este incorect. Dacă răspunsul dvs. este incorect, faceți clic în caseta de răspuns roșie și fie încercați din nou, fie faceți clic pe butonul „Studiați” pentru a vedea răspunsul corect.
Pasul 5
Dacă doriți să imprimați o foaie de lucru goală pentru a o practica offline, faceți clic pe butonul „Tabel de multiplicare necompletabil imprimabil”, care va deschide tabelul de timp necompletat într-o fereastră nouă pentru imprimare.
Sau, pentru a imprima un tabel completat pentru studiu și memorare, faceți clic pe butonul „Tabel de multiplicare completat imprimabil”.
Glosar
Câmpuri, termeni și definiții.
Faceți clic pe opțiunea Practică pentru a introduce răspunsurile și pentru a verifica acele răspunsuri pe măsură ce scoateți fila din fiecare celulă de răspuns.
Faceți clic pe opțiunea Studiu pentru a vizualiza răspunsul corect pentru fiecare celulă de răspuns.
Butonul Șterge răspunsuri:
Faceți clic pe acest buton pentru a șterge răspunsurile, păstrând în același timp dimensiunea de masă selectată.
Buton Tabel de multiplicare în gol imprimabil:
Faceți clic pe acest buton pentru a deschide un tabel de antrenament gol într-o fereastră nouă pentru imprimare.
Butonul Tabel de multiplicare umplut imprimabil:
Faceți clic pe acest buton pentru a deschide un tabel completat de studiu într-o fereastră nouă pentru imprimare. Puteți utiliza acest tabel pentru a vă verifica răspunsurile după completarea tabelului gol.
Dacă faceți clic pe butonul „Resetare” se va restabili calculatorul la setările implicite.
Ajutor și Instrumente
Apasă pe ? filă pentru instrucțiuni de Ajutor și Instrumente.
Instrucțiuni globale
Instrucțiuni pentru calculatoare
Câmpuri, termeni și definiții ale calculatorului
Salvați intrările și notele
Calculator de buzunar
Favorite
Adăugați sau eliminați această pagină din/din preferatele mele.
Reglați lățimea calculatorului:
Mutați glisorul la stânga și la dreapta pentru a regla lățimea calculatorului. Rețineți că panoul Ajutor și Instrumente va fi ascuns când calculatorul este prea lat pentru a se potrivi pe ambele pe ecran. Deplasarea glisorului spre stânga va readuce la vedere instrucțiunile și panoul de instrumente.
De asemenea, rețineți că unele calculatoare se vor reformata pentru a se potrivi dimensiunii ecranului pe măsură ce faceți calculatorul mai lat sau mai îngust. Dacă calculatorul este îngust, coloanele rândurilor de intrare vor fi convertite într-un formular de intrare vertical, în timp ce un calculator mai larg va afișa coloane de rânduri de intrare, iar câmpurile de intrare vor fi mai mici. deoarece nu vor trebui să fie „prietenoși cu degetul mare”.
Afișați/ascundeți tastaturile pop-up:
Selectați Spectacol sau Ascunde pentru a afișa sau ascunde pictogramele tastaturii pop-up situate lângă câmpurile de intrare numerică. Acestea sunt, în general, necesare numai pentru dispozitivele mobile care nu au puncte zecimale în tastaturile lor numerice. Deci, dacă vă aflați pe un desktop, este posibil ca calculatorul să fie mai ușor de utilizat și mai puțin aglomerat fără ele.
Instrumente de lipire/decolorare:
Selectați Băț sau Dezlipi pentru a lipi sau a desface panoul de ajutor și instrumente. Selectarea „Stick” va menține panoul vizibil în timp ce derulați calculatorul pe verticală. Dacă vi se pare deranjant, selectați „Desfaceți” pentru a menține panoul într-o poziție staționară.
În cazul în care panoul de instrumente devine „Deconectat” singur, încercați să faceți clic pe „Desfaceți” și apoi pe „Adăugați” pentru a lipi din nou panoul.
- Set de tabel de înmulțire și divizare, tipografie americană revizuită
- Cum să slăbești fără exerciții 1Dental
- Cum să slăbești fără exerciții fizice
- Îmbunătățirea sensibilității la insulină cu antrenamentul la efort este mediată de pierderea în greutate corporală la subiecți
- Copii și alergare pentru mișcare și distracție