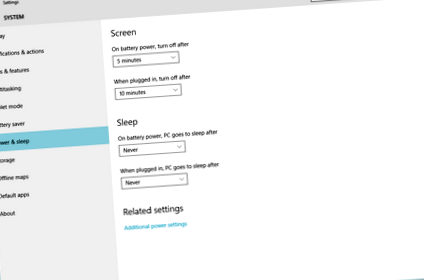Am un monitor extern de 27 "conectat la laptop și folosesc ecranul laptopului ca secundar. Am ambele ecrane pornite în timp ce lucrez. Când vizionez filme, îmi păstrez monitorul extern pornit și pornesc de pe capacul laptopului.
Am creat un plan de putere în Opțiuni de putere numit Laptop Screen off, care practic nu face nimic atunci când capacul este oprit, apoi folosesc monitorul meu extern ca singur ecran.
Când lucrez, activez altul plan de putere care acceptă performanțe ridicate pentru programarea și rularea mașinilor virtuale. Acest plan de alimentare pune laptopul în repaus când capacul este închis.
Oricum, continuu să schimb între aceste planuri în funcție de ceea ce fac. Totul a fost ușor în Windows 7/8.1, deoarece am făcut clic pe pictograma bateriei și am schimbat-o.
Am trecut la Windows 10 săptămâna trecută și acum am săpat mai adânc pentru a ajunge acolo. Ar trebui să existe o cale mai ușoară? Există un instrument mic pe care să-l pot folosi pentru a face ceea ce fac în mai puțin nu. de trepte?
Faceți clic pe pictograma bateriei din bara de activități -> setări de alimentare și de repaus
Apoi setări suplimentare de alimentare
Schimbați planul de alimentare
12 Răspunsuri 12
Deschideți un prompt de comandă și tastați următoarea comandă:
Acest lucru vă va arăta schemele dvs. de putere cu GUID-ul lor (exemplu:)
Faceți o selecție pentru GUID-ul cu care doriți să lucrați și faceți clic dreapta pentru a copia textul în clipboard.
Acum creați un nou text text și denumiți-l de exemplu Scheme - Balanced.cmd (.cmd este important, ceea ce vine înainte depinde de dvs.)
Faceți clic dreapta pe fișier și alegeți editare.
În fișier scrieți:
unde x-urile sunt înlocuite cu GUID-ul pe care l-ați copiat anterior în clipboard.
Deci, în exemplul meu, ar fi:
Salvați fișierul. Acum, de fiecare dată când executați acel fișier, schema dvs. de putere va fi setată la schema respectivă.
Văd că există un răspuns acceptat, dar voi posta și acest lucru, pentru cei care nu sunt prea confortabili folosind promptul de comandă sau PowerShell.
Puteți deschide Centrul de mobilitate Windows și alegeți planul de alimentare pe care doriți să îl utilizați Starea bateriei. Pentru ao pune în bara de activități, după ce ați deschis Centrul de mobilitate Windows, faceți clic dreapta pe pictograma barei de activități și fixați-o pe bara de activități. Acum, poate fi accesat cu un singur clic.
Cum se deschide „Centrul de mobilitate Windows”:
- Metoda 1: Win + s și căutați mobilitate. De obicei, este primul rezultat, Deschideți-l, veți putea selecta planul de alimentare pe care doriți să îl utilizați.
- Metoda 2: Win + r și tastați mblctr.exe.
- Metoda 3: Deschideți Panoul de control și accesați „Hardware și sunet”, acolo ar trebui să vedeți „Centrul de mobilitate Windows”. (Metodele menționate anterior sunt însă mult mai rapide).
Singura pe care am găsit-o funcționând cu cea mai recentă versiune de Windows 10 a fost PowerPlanSwitcher, o aplicație gratuită, în stil modern, care face exact ceea ce aveți nevoie.
Iată un scenariu care comută între două planuri de alimentare de fiecare dată când îl executați (în acest caz „Echilibrat” și „Economizor de energie”, puteți alege în mod liber orice 2 planuri de alimentare pentru a comuta între). Nu uitați să îl puneți într-un fișier „.cmd”.
După executare, imprimă planul de alimentare activat și așteaptă să apăsați o tastă înainte ca consola să dispară. Iată codul:
Iată ce trebuie să faceți (a se vedea imaginea de mai jos pentru a clarifica):
- Deschideți Command Prompt și rulați Powercfg/l pentru a obține lista schemelor dvs. de putere.
- În codul de mai sus înlocuiți valoarea variabilei echilibrate cu primul dintre cele 2 planuri pe care doriți să le comutați (aveți nevoie de întregul șir)
- De asemenea, înlocuiți GUID-urile din IF - ELSE. GUID-ul din partea „IF” trebuie să fie al doilea plan de alimentare între care doriți să comutați; iar GUID-ul din partea „ELSE” trebuie să fie cel pe care l-ați folosit și în variabila echilibrată.
Sper că îl puteți folosi!:-)
PS, în cazul în care vă întrebați: scriu ieșirea Powercfg -getactivescheme într-un fișier temp, citesc prima linie a fișierului temp într-o variabilă și șterg fișierul temp după aceea. Mi s-a părut cea mai ușoară modalitate de a stoca planul actual de putere activă într-o variabilă, deoarece nu am putut găsi o modalitate „simplă” de a o face direct:-)
- Ventilator - Care este cea mai bună poziție pentru sursa de alimentare Super User
- Patru setări de alimentare Windows 10 pe care ar trebui să le schimbați probabil (Hibernare și somn) Michael
- Plan de masă pentru dieta cu burtă plată
- Roșii umplute cu făină de nucă de cocos Cheezy Keto, înfometată de putere vegană
- Vafle cu congelator de in - gata de casă și pregătite pentru prăjitor de pâine - copii foarte sănătoși