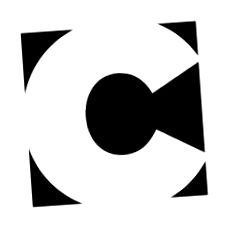A avea prea multă cerneală totală în documentul CMYK este o problemă destul de comună. Sigur, există o opțiune de limită totală a cernelii încorporată în profilul dvs. CMYK ICC, dar asta nu vă împiedică să îmbunătățiți culorile un pic mai mult în Photoshop după o conversie în CMYK. Puteți localiza rapid locațiile care au prea multă cerneală prin preflightarea PDF-ului dvs. utilizând Adobe Acrobat Pro sau alt software de preflight (este recomandat și Enfocus Pitstop).
Dar ce faci după ce ai descoperit această problemă? Am văzut oameni care abordează această problemă folosind o gamă largă de opțiuni și am observat că doar tragerea curbelor pare a fi o alegere populară. Însă problema pe care o am cu această soluție este că schimbarea curbelor sau nivelurilor pentru a reduce procentele de cerneală are ca rezultat întotdeauna strălucirea imaginii de ansamblu, ceea ce are sens pentru că doar faceți umbrele vizibil mai deschise. Vreau să folosesc o soluție care va schimba procentajul total de cerneală fără ca nimeni să observe. Iată un flux de lucru pe care îl puteți utiliza pentru aceasta.
Primul pas: localizați pixelii cu probleme
Când aveți imaginea deschisă în interiorul Photoshop, prima sarcină este să aflați unde este problema. Puteți utiliza un strat de ajustare Threshold pentru a identifica rapid cele mai întunecate zone din imagine.
-
Faceți clic pe pictograma stratului de ajustare din partea de jos a panoului de straturi și alegeți Prag din listă. Aceasta va crea un strat de ajustare Threshold.
Deplasați glisorul până la stânga pentru a exclude toți pixelii din imagine și apoi mutați-l încet spre dreapta. Petele negre care apar, reprezintă cele mai întunecate zone din imagine, deci nu mai trageți când aveți suficienți pixeli cu care să lucrați. Acum este timpul să marcați aceste poziții.
În panoul Instrumente, faceți clic și țineți apăsat butonul mouse-ului pe instrumentul Pipăstrău pentru a vedea instrumentele ascunse sub acesta și alegeți Instrumentul de prelevare de culori. Acest instrument vă permite să plasați puncte de măsurare permanente în imaginea dvs. Cu acest instrument, faceți clic pe 4 locații din imagine pentru a măsura valorile culorilor. Odată ce aveți cele 4 puncte în loc, este timpul să eliminați stratul Threshold.
Pasul doi: măsurați ceea ce aveți și obțineți procentele totale de cerneală
Când eliminați stratul de ajustare Threshold, veți observa că obțineți valorile CMYK reale din imagine. Numerele par a fi destul de mari și este un pic obositor să faci calculul singur aici și să adaugi toate aceste numere împreună pentru a obține cantitatea totală de cerneală. Când credeți că trebuie să existe o modalitate mai ușoară de a face ceva, de obicei există. Observați pictograma Mică picurare cu micul triunghi negru de lângă lectură în panoul de informații? Faceți clic pe acesta și selectați Total Ink din lista derulantă. Acum aveți procentele totale de cerneală.
Pasul trei: reducerea cernelii la nivel global
Acum este timpul să scăpați cu adevărat de câteva procente. Pentru aceasta vom folosi stratul de reglare Channel Mixer.
-
Reveniți la panoul Straturi și faceți clic pe pictograma Ajustare din partea de jos și alegeți Channel Mixer din listă de data aceasta.
este efectul schimbării noastre.
Faceți clic pe pictograma ochi de lângă stratul Channel Mixer pentru a vedea versiunile înainte și după imaginea dvs. Observați că imaginea se luminează ușor? Este ceva ce trebuie să evităm. Dar nu vă faceți griji, vom remedia problema în etapa următoare. (Există șansa ca versiunea mai strălucitoare să nu fie atât de clară aici, dar cu siguranță va fi vizibilă în Photoshop).
Pasul patru: limitați schimbarea la cele mai întunecate zone
Următorul (și ultimul) pas este necesar pentru a ascunde ajustarea noastră și a o schimba de la o schimbare globală la o schimbare locală.
- Deschideți panoul Canale (Fereastră> Canale) și treceți cursorul peste canalul Negru.
- Țineți apăsată tasta CTRL/CMD de pe tastatură pentru a schimba pictograma cursorului la un cursor de selecție.
Acum faceți clic pentru a încărca canalul negru ca selecție. Acum ați selectat zonele de umbră reale ale imaginii dvs. și vom folosi această selecție pentru a limita efectul canalului nostru de mixer
(Opțional) Canalul negru original pe care l-am folosit anterior nu este perfect în fiecare imagine, ceea ce înseamnă că ar putea fi puțin „generos” și să marcheze anumite zone din imagine ca „umbră”, în timp ce acestea nu sunt. Pentru a limita și mai mult efectul stratului de ajustare, selectați masca făcând clic pe miniatura acestuia și alegeți comanda Curbe prin Imagine> Ajustări> Curbe. Măriți contrastul măștii dvs. prin apropierea punctelor.
Sfat: amintiți-vă că puteți vedea întotdeauna masca pe ecran complet, ALT/OPT făcând clic mai întâi pe miniatura măștii.
Când faceți clic pe pictograma Channel Mixer pentru a face o comparație înainte/după, veți observa că imaginea nu se schimbă vizual, dar aveți în continuare o diferență vizibilă în panoul dvs. Info. Și dacă aveți nevoie, puteți oricând să coborâți canalele individuale un pic mai mult pentru a face acest efect mai puternic sau puteți duplica stratul de ajustare.
- Meniu restaurant Fotografie alimentară folosind lumina naturală
- Pakistan utilizează serviciile de informații pentru a urmări cazurile de coronavirus Pandemie de coronavirus Știri Al Jazeera
- Minerale și oligoelemente în dietele totale în Olanda British Journal of Nutrition
- Carne procesată Lista de top a alimentelor legate de CHD și rețeaua de endocrinologie a diabetului
- Nutrients in Plants (Learn) Biology Class 7 Amrita Vidyalayam eLearning Network