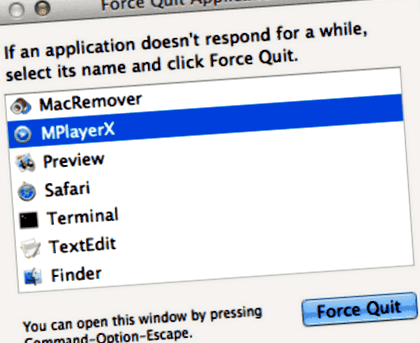Spre deosebire de software-ul dezvoltat pentru sistemul Windows, majoritatea aplicațiilor instalate în Mac OS X pot fi în general eliminate cu relativă ușurință. Disk Diet 5.0.3 este o aplicație terță parte care oferă funcționalități suplimentare sistemului OS X și se bucură de o popularitate printre utilizatorii de Mac. Cu toate acestea, în loc să îl instalați trăgând pictograma acestuia în folderul Aplicație, dezinstalarea Disk Diet 5.0.3 poate necesita mai mult decât o simplă glisare și plasare în Coșul de gunoi.
Când este instalat, Disk Diet 5.0.3 creează fișiere în mai multe locații. În general, fișierele sale suplimentare, cum ar fi fișierele de preferință și fișierele de asistență pentru aplicații, rămân în continuare pe hard disk după ce ștergeți Disk Diet 5.0.3 din folderul Aplicații, în cazul în care data viitoare când decideți să o reinstalați, setările acestui programul încă trebuie păstrat. Dar dacă încercați să dezinstalați complet Disk Diet 5.0.3 și să vă eliberați spațiul pe disc, eliminarea tuturor componentelor sale este extrem de necesară. Continuați să citiți acest articol pentru a afla despre metodele adecvate pentru dezinstalarea Disk Diet 5.0.3.
Dezinstalați manual Disk Diet 5.0.3 pas cu pas:
Majoritatea aplicațiilor din Mac OS X sunt pachete care conțin toate sau cel puțin majoritatea fișierelor necesare pentru a rula aplicația, adică sunt autonome. Astfel, diferit de metoda de dezinstalare a programului de utilizare a panoului de control în Windows, utilizatorii de Mac pot trage cu ușurință orice aplicație nedorită în Coșul de gunoi și apoi începe procesul de eliminare. În ciuda acestui fapt, ar trebui să fiți conștienți de faptul că eliminarea unei aplicații neîngrădite mutând-o în Coșul de gunoi lasă în urmă unele dintre componentele sale de pe Mac. Pentru a scăpa complet de Disk Diet 5.0.3 de pe computerul Mac, puteți urma manual acești pași:
1. Încheiați procesul (procesele) Diet Disk 5.0.3 prin Activity Monitor
Înainte de a dezinstala Disk Diet 5.0.3, ar fi bine să părăsiți această aplicație și să terminați toate procesele sale. Dacă Disk Diet 5.0.3 este înghețat, puteți apăsa Cmd + Opt + Esc, selectați Disk Diet 5.0.3 în ferestrele pop-up și faceți clic pe Forțare ieșire pentru a părăsi acest program (această comandă rapidă pentru forțare renunță funcționează pentru aplicația care apare dar nu pentru procesele sale ascunse).
Deschideți Activity Monitor în folderul Utilities din Launchpad și selectați All Processes din meniul derulant din partea de sus a ferestrei. Selectați procesele asociate cu Disk Diet 5.0.3 din listă, faceți clic pe pictograma Ieșiți din proces în colțul din stânga al ferestrei și faceți clic pe Ieșiți în caseta de dialog pop-up (dacă nu funcționează, încercați Forțați Părăsi).
2. Ștergeți aplicația Disk Diet 5.0.3 folosind Coșul de gunoi
În primul rând, asigurați-vă că vă conectați la Mac cu un cont de administrator, sau vi se va solicita o parolă atunci când încercați să ștergeți ceva.
Deschideți folderul Aplicații din Finder (dacă nu apare în bara laterală, accesați meniul Bară, deschideți meniul „Mergeți” și selectați Aplicații din listă), căutați aplicația Disk Diet 5.0.3 tastând nume în câmpul de căutare, apoi glisați-l în Coșul de gunoi (în doc) pentru a începe procesul de dezinstalare. De asemenea, puteți face clic pe pictograma/folderul Disk Diet 5.0.3 și să îl mutați în Coșul de gunoi apăsând Cmd + Del sau alegând comenzile Fișier și Mutare în Coșul de gunoi.
Pentru aplicațiile care sunt instalate din App Store, puteți merge pur și simplu la Launchpad, căutați aplicația, faceți clic și țineți apăsată pictograma cu butonul mouse-ului (sau țineți apăsată tasta Opțiune), apoi pictograma se va mișca și va afișa „X” în colțul din stânga sus. Faceți clic pe „X” și faceți clic pe Ștergere în dialogul de confirmare.
Descărcați Mac App Remover
3. Eliminați toate componentele legate de Disk Diet 5.0.3 în Finder
Deși Disk Diet 5.0.3 a fost șters în Coșul de gunoi, fișierele sale persistente, jurnalele, cache-urile și alte conținuturi diverse pot rămâne pe hard disk. Pentru eliminarea completă a Disk Diet 5.0.3, puteți detecta și curăța manual toate componentele asociate cu această aplicație. Puteți căuta numele relevante folosind Spotlight. Acele fișiere de preferință ale Disk Diet 5.0.3 pot fi găsite în folderul Preferences din folderul bibliotecii utilizatorului dvs. (
/ Library/Preferences) sau Biblioteca la nivel de sistem, situată la rădăcina volumului sistemului (/ Library/Preferences /), în timp ce fișierele de asistență sunt localizate în „
/ Library/Application Support/"or"/Library/Application Support/".
Deschideți Finder, accesați bara de meniu, deschideți meniul „Go”, selectați intrarea: | Accesați folderul. și apoi introduceți calea folderului de asistență pentru aplicații:
Căutați orice fișiere sau foldere cu numele programului sau numele dezvoltatorului în
/ Bibliotecă/Suport pentru aplicații/și
/ Library/Caches/foldere. Faceți clic dreapta pe aceste elemente și faceți clic pe Mutați în Coșul de gunoi pentru a le șterge.
Între timp, căutați următoarele locații pentru a șterge elementele asociate:
- / Bibliotecă/Preferințe /
- / Biblioteca/Suport pentru aplicații /
- / Biblioteca/Cachete /
În plus, pot exista unele extensii de nucleu sau fișiere ascunse care nu sunt evidente de găsit. În acest caz, puteți efectua o căutare pe Google despre componentele pentru Disk Diet 5.0.3. De obicei, extensiile kernel sunt situate în/System/Library/Extensions și se termină cu extensia .kext, în timp ce fișierele ascunse sunt localizate în principal în folderul dvs. de acasă. Puteți utiliza Terminal (în cadrul Aplicațiilor/Utilităților) pentru a lista conținutul directorului în cauză și pentru a șterge elementul contravențional.
4. Goliți Coșul de gunoi pentru a elimina complet Disk Diet 5.0.3
Dacă sunteți hotărât să ștergeți Disk Diet 5.0.3 definitiv, ultimul lucru pe care trebuie să-l faceți este golirea coșului de gunoi. Pentru a goli complet coșul de gunoi, puteți face clic dreapta pe Coșul de gunoi din doc și puteți alege Golire coș de gunoi sau pur și simplu alegeți Golire coș de gunoi din meniul Căutare (Notă: nu puteți anula acest act, deci asigurați-vă că nu ați greșit în mod greșit ați șters orice înainte de a face acest act. Dacă vă răzgândiți, înainte de a goli Coșul de gunoi, puteți face clic dreapta pe articolele din Coșul de gunoi și puteți alege Pune înapoi în listă). În cazul în care nu puteți goli Coșul de gunoi, reporniți computerul Mac.
Descărcați Mac App Remover
Sfaturi pentru aplicația cu utilitarul de dezinstalare implicit:
Este posibil să nu observați că există câteva aplicații Mac care vin cu programe dedicate de dezinstalare. Deși metoda menționată mai sus poate rezolva cele mai multe probleme de dezinstalare a aplicației, puteți alege totuși discul de instalare sau folderul aplicației sau pachetul pentru a verifica dacă aplicația are mai întâi propriul program de dezinstalare. Dacă da, rulați o astfel de aplicație și urmați instrucțiunile pentru a dezinstala corect. După aceea, căutați fișiere conexe pentru a vă asigura că aplicația și fișierele sale suplimentare sunt complet șterse de pe Mac.
Dezinstalați automat Disk Diet 5.0.3 cu MacRemover (recomandat):
Fără îndoială că dezinstalarea programelor în sistemul Mac a fost mult mai simplă decât în sistemul Windows. Dar poate părea puțin cam obositor și consumator de timp pentru acei începători OS X să elimine manual Disk Diet 5.0.3 și să curețe complet toate rămășițele sale. De ce nu încercați un mod mai ușor și mai rapid de a-l îndepărta complet?
Dacă intenționați să economisiți timp și energie la dezinstalarea Disk Diet 5.0.3 sau întâmpinați anumite probleme specifice la ștergerea acestuia în Coșul de gunoi sau chiar nu sunteți sigur ce fișiere sau foldere aparțin Disk Diet 5.0.3, puteți apelează la un program de dezinstalare terță parte profesionist pentru a rezolva problemele. Aici MacRemover este recomandat pentru a realiza dezinstalarea Disk Diet 5.0.3 în trei pași simpli. MacRemover este un utilitar de dezinstalare ușor, dar puternic, care vă ajută să eliminați temeinic aplicațiile nedorite, corupte sau incompatibile de pe Mac. Acum, să vedem cum funcționează pentru a finaliza sarcina de eliminare Disk Diet 5.0.3.
1. Descărcați MacRemover și instalați-l trăgând pictograma acestuia în folderul aplicației.
2. Lansați MacRemover în dock sau Launchpad, selectați Disk Diet 5.0.3 care apare pe interfață și faceți clic pe butonul Executare analiză pentru a continua.
3. Examinați fișierele sau folderele Disk Diet 5.0.3, faceți clic pe butonul Finalizare dezinstalare și apoi faceți clic pe Da în caseta de dialog pentru a confirma eliminarea Disk Diet 5.0.3.
Întregul proces de dezinstalare poate dura chiar mai puțin de un minut până la finalizare, iar apoi toate elementele asociate cu Disk Diet 5.0.3 au fost eliminate cu succes de pe Mac!
Avantajele utilizării MacRemover:
MacRemover are o interfață prietenoasă și simplă și chiar și pentru prima dată utilizatorii pot opera cu ușurință orice dezinstalare nedorită a programului. Cu sistemul său unic de analiză inteligentă, MacRemover este capabil să localizeze rapid toate componentele asociate ale Disk Diet 5.0.3 și să le șteargă în siguranță în câteva clicuri. Dezinstalarea completă a Disk Diet 5.0.3 de pe Mac cu MacRemover devine incredibil de simplă și rapidă, nu? Nu este nevoie să verificați biblioteca sau să eliminați manual fișierele sale suplimentare. De fapt, tot ce trebuie să faceți este o mișcare de selectare și ștergere. Deoarece MacRemover este la îndemână pentru toți cei care doresc să scape de orice programe nedorite fără nicio problemă, sunteți binevenit să îl descărcați și să vă bucurați de experiența excelentă a utilizatorului chiar acum!
Acest articol vă oferă două metode (atât manuale, cât și automate) pentru a dezinstala corect și rapid Disk Diet 5.0.3 și oricare dintre ele funcționează pentru majoritatea aplicațiilor de pe Mac. Dacă vă confruntați cu dificultăți în dezinstalarea oricărei aplicații/software nedorite, nu ezitați să aplicați acest instrument automat și să vă rezolvați problemele.
- Săptămâna în Mac Apps Disk Diet slăbește discul tău Macworld
- Fitness Reporter Sfaturi pentru dieta dureroasă - Capital Gazette
- Chef de supermarket Planul de dieta Morrisons - Resurse pentru slăbit
- Supliment de ardere a grăsimilor Slăbire Dietă Scoala de condimente
- Greutate Percentila Calculator Corect Greutate copil