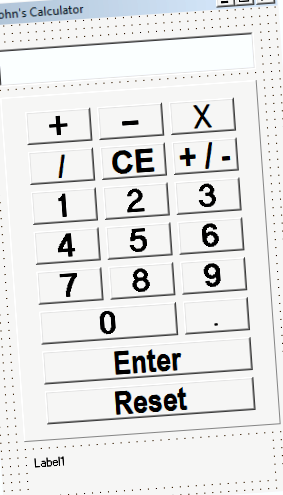Acest tutorial este destinat începătorilor Delphi care au o cunoaștere oarecum constantă atât a componentelor, cât și a codării simple din Delphi. Procesele de bază precum denumirea obiectelor nu vor fi descrise pe deplin. Programarea unui calculator este o modalitate excelentă de a începe să învățați orice limbaj de programare. Oferă un proiect practic care include multe (dar nu prea multe) elemente ale limbajului. Acesta este doar un mod în care puteți codifica un calculator în Delphi. Probabil că există multe modalități de a face acest lucru și vă provoc pe deplin să găsiți metode noi și creative de a face acest lucru. Acest calculator specific va putea gestiona patru funcții matematice cu două numere. Sa incepem.
Acest tutorial presupune cunoștințe în anumite domenii ale programării Delphi, inclusiv:
- Aspect de bază Delphi. (inclusiv cunoștințe despre configurările procedurilor etc.)
- Informații variabile de bază
- Cunoașterea de bază a ferestrelor și paletelor editorului de formulare.
- Voi presupune că sunteți destul de familiarizați cu aspectul de bază al Delphi; dacă nu, vă sugerez să citiți mai întâi câteva dintre articolele găsite pe internet pentru programatorii Delphi noi.
Deci, primul lucru pe care ar trebui să-l facem este să deschidem Delphi (voi folosi Delphi 5, dar acest tutorial va fi probabil compatibil cu majoritatea versiunilor Delphi.) Vi se va prezenta un nou proiect intitulat „Proiectul 1.” Proiectul include trei ferestre detașate: Inspectorul de obiecte, unitatea windo și formularul. Acum să construim designul calculatorului.
NOTĂ: Nu veți putea să copiați și să lipiți codul sursă pe măsură ce mergem, cu excepția cazului în care vă denumiți obiectele la fel ca ale mele. O listă a obiectelor utilizate și a numelor acestora sunt listate în partea de jos a paginii. Întregul cod sursă este, de asemenea, furnizat în partea de jos a paginii.
Cuprins
- 1 Proiectarea calculatorului
- 2 Codificarea calculatorului dvs.
- 2.1 Butoanele numerice (și punctul zecimal)
- 2.2 Butonul negativ
- 2.3 Butoanele funcției matematice
- 2.4 Butonul Enter
- 2.5 Butonul Clear Value
- 2.6 Butonul Reset
- 3 E timpul să sărbătorim
- 4 Numele componentelor mele
- 5 Codul meu sursă
Proiectarea calculatorului [editați | editează sursa]
Aspectul calculatorului meu
Pentru acest calculator, vom folosi butoane, etichete, casete de editare și panouri din paleta de componente. Toate aceste componente se găsesc în fila „Standard” a paletei de componente. Vom dori o casetă de editare chiar în partea de sus a calculatorului, butoane pentru a adăuga numere la această casetă de editare, butoane pentru a semnifica anumite funcții matematice, o etichetă pentru a afișa răspunsul nostru. Ar trebui să aranjați aceste componente în orice mod care vă atrage atenția, dar eu vă voi oferi designul pe care să îl urmați. Designul meu poate fi văzut în dreapta.
Iată o listă cu componentele pe care le-am folosit pentru a-mi crea calculatorul:
Vă sugerez să utilizați toate butoanele și alte componente pe care le fac în scopuri de codificare, dar așa cum am spus mai înainte, vă recomand, de asemenea, să vă proiectați calculatorul în orice mod vă simțiți potrivit.
Puteți modifica ceea ce este afișat pe butoane și etichetă făcând clic pe un buton individual sau pe etichetă și mergând la Inspectorul de obiecte. Veți vedea o listă de paramatri și una va fi numită „Subtitrare”. Faceți clic pe panoul alb direct în dreapta casetei de legende și introduceți legenda pe care doriți să o afișați. De asemenea, puteți schimba fontul afișat de butoane schimbând numeroasele opțiuni listate sub parametrul „Font” sau pur și simplu selectând caseta albă de editare chiar în caseta Font și făcând clic pe butonul mic care este etichetat „.„ Acest lucru ar trebui să aducă o paletă de fonturi care va facilita ajustarea fontului. De asemenea, puteți schimba fontul în etichetă și în caseta de editare. Pentru a modifica textul din caseta de editare, va trebui să ajustați parametrul „Text”. Îl am pe al meu și vă sugerez să faceți același lucru.
Să mergem mai departe și să compilăm și să testăm „calculatorul” nostru. Faceți acest lucru apăsând F9 sau selectând Executare> Executare. După cum puteți vedea, arată ca ceea ce am construit, dar este complet inutil în ceea ce privește calculatorul. Aici intervine codarea.
Codificarea calculatorului dvs. [editați | editează sursa]
Butoanele numerice (și punctul zecimal) [editați | editează sursa]
Vom începe cu cea mai de bază codificare implicată în acest calculator: butoanele numerice. Singurul lor scop este de a face ca numerele care apar pe suprafața lor să apară și în caseta de editare. Înainte de a începe, să planificăm temeinic ceea ce vrem să apară atunci când fiecare buton este apăsat. Vrem ca numărul să fie plasat în caseta de editare in spate orice numere care există deja în caseta de editare. Vom crea un subrutină care poate fi apelat de către fiecare buton când este făcut clic. Crearea de subrutine generate de utilizator este puțin mai dificilă decât crearea unui eveniment obișnuit, dar deseori conduc la un cod mai curat și mai condensat. Aduceți unitatea (fereastra cu codare). Direct după cuvânt implementare, începeți să vă scrieți procedura. Pentru a face acest lucru, începeți cu cuvântul "procedură"urmat de" T (** Numele formularului dvs. **). (** Numele evenimentului **) "urmat de" (Expeditor: TObject); „Acum puteți adăuga cod similar cu ceea ce am arătat mai jos și citiți explicația pentru a vă asigura că înțelegeți complet ce se întâmplă în cod. Imediat după explicația codului, vă voi oferi încă doi pași în implementarea acestui subrutină în fiecare număr butonul și butonul zecimal.
Iată codul pe care l-am folosit pentru subrutina mea:
Iată o defalcare a acestui cod:
Acum că ați introdus acest bloc de coduri, trebuie să declarați procedura. Acest lucru se face în interfață secțiunea codului dvs., sub cuvânt tip. Toate obiectele dvs. sunt listate aici și puteți adăuga varianta acestui cod sub ultimul obiect enumerat. Declarație de procedură:
Acest cod este terminat, dar chiar acum, este complet inutil. Acest lucru se datorează faptului că este un subrutin și nimic nu îl „numește”. Când
Am selectat „NumberButtonClick” pentru evenimentul OnClick al acestui buton.
ceva numește un subrutin, toată codificarea din acel subrutin este utilizată de obiectul sau de altă procedură care l-a numit. Pentru acest subrutină, nu va trebui să facem nicio codificare suplimentară pentru a-l apela. (Whoopee!) Pentru ultimul nostru pas, vom numi pur și simplu acest subrutină în cadrul Inspectorului de obiecte. Pentru a face acest lucru, selectați unul dintre butoanele numerice și mergeți la Inspectorul de obiecte. Faceți clic pe fila „Evenimente” și găsiți proprietatea OnClick. Faceți clic în caseta goală, gri, lângă cuvântul „OnClick”. Caseta va deveni albă și o săgeată în jos va apărea în extrema dreaptă a acestei casete. Faceți clic pe săgeată și va apărea o listă. Aceasta este o listă a procedurilor dvs. și acum veți putea atribui una evenimentului dvs. OnClick. Ar trebui să existe doar unul și ar trebui să fie etichetat, totuși ați numit procedura de clic pe buton (am numit-o pe a mea „NumberButtonClick”). Selectați această opțiune. Butonul respectiv este terminat. Va trebui să selectați această procedură pentru fiecare buton numeric și butonul punct zecimal, dar este mult mai bine să introduceți codul pentru fiecare buton!
După ce ați apelat procedura în fiecare buton numeric și butonul punct zecimal, continuați și rulați proiectul. Dacă totul a mers bine, ar trebui să se compileze și ar trebui să putem adăuga numere în caseta de editare făcând clic pe fiecare buton.
Aluzie: Nu veți putea să copiați și să lipiți codul meu direct dacă nu v-ați numit obiectele exact așa cum am făcut eu. O listă cu numele pentru fiecare dintre componentele mele poate fi găsită la sfârșitul acestui articol.
Butonul negativ [editați | editează sursa]
Iată codul pentru butonul negativ cu o explicație care urmează:
Butoanele funcției matematice [editați | editează sursa]
Următoarea codificare pe care o vom adăuga la programul nostru este codarea necesară pentru a crea butoanele funcțiilor matematice. Vă voi oferi codul și trecerea la butonul de adăugare și apoi voi oferi o prezentare rapidă despre modul de modificare a codului respectiv pentru butoanele de scădere, multiplicare și divizare. Mai întâi, creați un suport de eveniment OnClick pentru butonul suplimentar, apoi adăugați cod similar cu acesta:
Iată o explicație:
Pentru a modifica acest cod pentru oricare dintre butoanele funcției matematice, schimbați șirul pentru ceea ce este egală cu variabila Matematică. Dacă funcția este scădere, setați Math egal cu „Scăderea”. Iată șirurile pe care le-am folosit:
- Plus. Matematică: = „Adăugați”
- Scădere. Matematică: = „Scade”
- Multiplicare. Matematică: = „Înmulțește”
- Divizia. Matematică: = „Împarte”
Veți vedea cum aceste șiruri vor iniția funcția corectă în pasul următor.
Butonul Enter [editare | editează sursa]
Butonul de intrare este o parte extrem de vitală a calculatorului și una dintre structurile de codificare mai complicate. În acest calculator, vom folosi daca atunci enunțuri pentru a face diferența între funcțiile matematice care trebuie efectuate în calcul. Vă voi oferi codificarea pentru procedura generală și una dintre daca atunci declarații și o explicație; apoi, voi explica cum să implementăm daca atunci enunțuri pentru celelalte funcții matematice.
Iată codarea pentru un eveniment OnClick al butonului Enter:
Pentru a formata acest cod pentru oricare dintre funcțiile matematice, trebuie doar să schimbați afirmația condițională astfel încât „Matematică” să fie egal cu șirul pe care l-ați atribuit acelei funcții matematice specifice. De asemenea, modificați prima linie a daca atunci declarație, deci se execută procesul matematic corect. De exemplu, iată codul pentru procesul de multiplicare:
Trebuie doar să adăugați această declarație în butonul de introducere a evenimentului, dar asigurați-vă că este separată de toate celelalte daca atunci declarații.
Butonul Clear Value [editați | editează sursa]
Am inclus, de asemenea, un buton clar de valoare pe calculatorul meu, reprezentat de legenda „CE”. Acest buton va șterge pur și simplu ceea ce se găsește în caseta de editare în momentul în care faceți clic pe buton. O sa nu ștergeți valorile atribuite oricăreia dintre variabile. Codul este foarte simplu. Setează doar NumberEdit.Text egal cu un șir gol, folosind comanda specifică caseta de editare „Șterge”. Iată codul:
Butonul Resetare [editare | editează sursa]
Un buton de resetare este inclus în partea de jos a calculatorului meu cu opțiunea „Resetare”. Acest buton setează multe dintre variabilele și componentele incluse în calculator într-o etapă de repaus. Iată codul:
- Prima linie de declarație setează eticheta Egal la o legendă goală.
- A doua linie face caseta de editare necompletată folosind comanda „Șterge”.
- Declarațiile a treia și a patra stabilesc FNumber și SNumber la zero, respectiv.
- A cincea linie conferă variabilei Math o valoare de șir fără sens.
E timpul să sărbătorim [editați | editează sursa]
Compilați proiectul. A funcționat? Dacă da, mergeți mai departe și luați un moment pentru a sărbători. O meriți. Dacă nu, uitați-vă la erorile afișate de Delphi și încercați să rezolvați problemele. Amintiți-vă: dacă nu ați numit toate obiectele la fel ca ale mele, nu veți putea copia și lipi codul sursă.
Acum că ați terminat, puteți începe să vă gândiți cum să vă îmbunătățiți calculatorul. Există o mulțime de lucruri diferite pe care le puteți încorpora pentru a vă construi calculatorul și mai bine. Poate ați putea adăuga funcții trig sau adăugați blocuri astfel încât șirurile nevalide să poată fi introduse în caseta de editare. Poate doriți un mesaj afișat atunci când utilizatorul încearcă să împartă la zero. Totul depinde de creativitatea dvs. și vă provoc pe deplin să adăugați cod original la calculatorul dvs.; este cel mai bun mod de a stăpâni Delphi!
Numele componentelor mele [editați | editează sursa]
Dacă doriți să urmați îndeaproape configurarea calculatorului meu, am enumerat mai jos toate componentele, descrierile și numele. Pentru a schimba numele unui obiect, mergeți la Inspectorul de obiecte cu acel obiect selectat și modificați parametrul „Nume”.
| Tipul componentei | Descrierea componentelor generale | Nume |
| Formă | Formularul general pentru acest proiect de calculator. | CalculatorForm |
| Buton | Buton pentru numărul 1. | unu |
| Buton | Buton pentru # 2. | Două |
| Buton | Buton pentru # 3. | Trei |
| Buton | Buton pentru # 4. | Patru |
| Buton | Buton pentru # 5. | Cinci |
| Buton | Buton pentru # 6. | Şase |
| Buton | Buton pentru # 7. | Șapte |
| Buton | Buton pentru # 8. | Opt |
| Buton | Buton pentru # 9. | Nouă |
| Buton | Buton pentru # 0. | Zero |
| Buton | Buton pentru punctul zecimal. | Zecimal |
| Buton | Buton pentru funcția de adăugare. | Plus |
| Buton | Buton pentru funcția de scădere. | Scădere |
| Buton | Buton pentru funcția de multiplicare. | Multiplicare |
| Buton | Buton pentru funcția de divizare. | Divizia |
| Buton | Buton pentru activarea/dezactivarea semnului negativ. | Negativ |
| Buton | Buton pentru ștergerea valorii curente afișate în caseta de editare (CE). | ClearValue |
| Buton | Buton pentru finalizarea intrărilor funcției și pornirea calculelor (Enter). | introduce |
| Buton | Buton pentru resetarea formularului la starea inițială. | Resetați |
| Editați | × | Editați caseta pentru ca utilizatorul să introducă numerele care vor fi utilizate în calcule. | NumberEdit |
| Eticheta | Etichetă utilizată pentru a afișa rezultatul calculelor. | La fel |
| Panou | Panou folosit pentru a face designul mai atractiv. | Panel1 |
Codul meu sursă [editați | editează sursa]
Iată codul meu sursă dacă sunteți interesat să vizualizați proiectul în întregime.
- Calculator Delphi simplu
- Potrivirea amplificatorului și difuzoarelor Un ghid simplu
- Fazan, piept, numai carne, Calculator de calorii crud
- Noi Kebabs mexicani de porc pentru doi; Viață simplă hrănită
- Reteta de vafe cu afine-dovlecei Picky Eater - Sănătate gustoasă simplă - Nutriție de lămâie