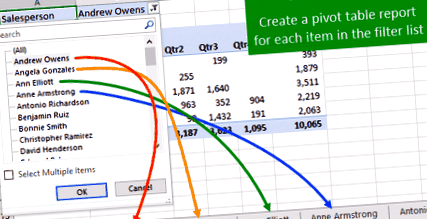Linia de fund: Aflați cum să creați rapid mai multe rapoarte din tabelul pivot cu caracteristica Afișare pagini filtrare rapoarte. Tutorial video de mai jos.
Nivelul de aptitudine: Începător
Video: Cum să creați rapoarte de tabele pivot multiple pe baza unei liste
Descărcați fișierul
Descărcați exemplul de fișier Excel pentru a urma.
Afișați filtrul de rapoarte Pages.xlsx (97,5 KB)
Creați un tabel pivot pentru fiecare element dintr-o listă
Tabelele pivot sunt un instrument uimitor pentru rezumarea rapidă a datelor în Excel. Ne economisesc o TON de timp cu munca noastră de zi cu zi. Există o caracteristică „ascunsă” a tabelelor pivot care ne poate economisi și mai mult timp.
Uneori trebuie reproduceți un tabel pivot pentru fiecare element unic dintr-un câmp. Acesta ar putea fi un raport pentru fiecare:
- Departamentul în organizare.
- Vânzător în echipa de vânzări.
- Cont în registrul general.
- Client în sistemul CRM.
- Stoc în portofoliu.
- Sau, aproape orice alt câmp (coloană) din setul de date.
Am putea crea un tabel pivot, îl putem filtra pentru un anumit articol, apoi să copiem foaia și să aplicăm din nou un filtru pentru următorul articol. Acest lucru ar dura mult dacă avem zeci sau sute de articole unice în setul de date.
Din fericire, nu trebuie să facem toate aceste lucrări manuale. Tabelele pivot au o caracteristică numită Afișați paginile de filtrare a rapoartelor care automatizează întregul proces.
Funcția Afișare pagini de filtrare a raportului
Funcția Afișare pagini filtrare rapoarte:
- Creează o copie a unui tabel pivot existent pentru fiecare element unic dintr-un câmp.
- Noile tabele pivot sunt create pe foi de lucru individuale.
- Fiecare foaie este redenumită pentru a se potrivi cu numele articolului.
- Un filtru este aplicat câmpului din zona Filtre a fiecărui tabel pivot pentru articol.
Toate acestea se fac cu un clic de buton. Câmpul dvs. poate avea 5 sau 500 de articole unice. Afișați paginile de filtrare a rapoartelor va crea o foaie pentru fiecare articol și va reproduce raportul tabelului pivot.
Iată pașii pentru a utiliza Afișați paginile de filtrare a raportului:
Pasul 1 - Adăugați câmpul în zona Filtre
Primul pas este crearea unui tabel pivot. Apoi adăugați câmpul care conține lista de articole în zona Filtre din tabelul pivot.
În acest exemplu, dorim să creăm un tabel pivot pentru fiecare agent de vânzări din organizație. Deci, vom adăuga câmpul Vânzător în zona Filtre din tabelul pivot.
Acest lucru ne permite să filtrăm întregul tabel pivot pentru o singură persoană de vânzări.
Consultați seriile mele de videoclipuri din tabelele pivot și tablouri de bord pentru mai multe informații despre modul de utilizare a tabelelor pivot. De asemenea, am un articol despre modul în care funcționează tabelele pivot care explică în detaliu zona filtrelor.
Pasul 2 - Rulați Afișați paginile cu filtru de raport
Odată ce avem tabelul pivot configurat cu raportul pe care dorim să îl reproducem, trebuie doar să facem clic pe butonul Afișare pagini filtrare raport.
- Selectați orice celulă din tabelul pivot.
- Selectați fila Opțiuni/Analizați panglica contextuală.
- Faceți clic pe săgeata verticală din dreapta butonului Opțiuni din partea stângă.
- Faceți clic pe butonul Afișare pagini filtrare raport ....
- Va apărea fereastra Afișare pagini de filtrare a raportului cu o listă cu toate câmpurile din zona de filtrare a tabelului pivot. Selectați câmpul pentru a crea rapoartele
- Apoi apăsați OK.
- Rezultat: Va fi creată o foaie de lucru pentru fiecare element din listă cu un tabel pivot care este filtrat pentru acel element. Foaia de lucru va fi, de asemenea, redenumită pentru a se potrivi cu numele articolului.
Cu doar câteva clicuri, avem un raport pentru fiecare articol din listă. Acesta poate fi un economisitor de timp!
Lucruri importante de remarcat
Există câteva lucruri importante de știut despre Afișarea paginilor de filtrare a rapoartelor.
Modificările din tabelul pivot NU sunt legate
Când facem modificări în tabelul pivot original, aceste modificări NU vor fi reflectate în noile tabele pivot de filtru. Dacă am dori să schimbăm aspectul sau formatarea tuturor rapoartelor, cel mai bine ar fi să ștergem toate paginile de filtrare (foi de lucru noi) și să generăm din nou rapoartele.
Din fericire, acest lucru este destul de ușor de făcut. Putem selecta mai multe foi ținând apăsată tasta Shift, apoi faceți clic dreapta> Ștergeți pentru a șterge toate foile simultan.
Filtrele existente sunt aplicate la crearea paginilor de filtrare
Orice filtre care sunt aplicate altor câmpuri din tabelul pivot vor fi aplicate tuturor noilor tabele pivot. Deci, cel mai bine este să ștergeți filtrele din alte câmpuri din zona Filtre, Rânduri sau Coloane ÎNAINTE să rulați Afișați paginile de filtrare a rapoartelor.
Putem folosi acest lucru în avantajul nostru dacă dorim să aplicăm filtre tuturor rapoartelor. Oricum ar fi, este bine să știți cum funcționează acest lucru. Dacă generați rapoarte și unele dintre ele sunt necompletate, s-ar putea datora unui filtru aplicat undeva.
Doar tabelul pivot este reprodus
Afișați paginile de filtrare a rapoartelor reproduce doar tabelul pivot pe care îl rulăm. NU creează o copie a foii existente. Se creează o nouă foaie și se creează tabelul pivot pe o nouă foaie goală.
Dacă aveți alte formule, slicere sau diagrame pe foaia originală a tabelului pivot, obiectele respective NU vor fi copiate pe noile foi. Ar trebui să folosim o macro pentru a face acest tip de replicare.
Navigați Foi de calcul cu suplimentul Tab Hound
La sfârșitul videoclipului am arătat cum putem folosi suplimentul Tab Hound pentru a căuta rapid orice foaie din registrul de lucru și pentru a naviga direct la ea. Am dezvoltat programul de completare Tab Hound special pentru această sarcină de navigare în registre de lucru mari care conțin o mulțime de foi.
Tab Hound elimină derularea orizontală pe care o facem de obicei pentru a găsi o foaie într-un registru de lucru mare. În schimb, puteți tasta pur și simplu o căutare pentru un nume de foaie în fereastra Tab Hound și săriți direct la ea.
De asemenea, am împărtășit funcția Cuprins care vă permite să creați un Cuprins cu linkuri care pot fi făcute clic pe fiecare foaie din registrul de lucru. Acest lucru va facilita navigarea utilizatorilor în aceste registre mari de lucru care conțin o mulțime de foi.
La ce vei folosi această tehnică? Vă rugăm să lăsați un comentariu mai jos cu orice sugestie sau întrebare. Mulțumesc! 🙂
Ați putea dori, de asemenea
2 moduri de a calcula numărul distinct cu tabelele pivot
Tabelul pivot Medii medii în rândul total mare
Cum se adaugă totaluri mari în diagramele pivot în Excel
Cum se aplică formatarea condiționată tabelelor pivot
Uau, este grozav, nu știam.
Vă mulțumim pentru această distribuire. Este într-adevăr o funcție puternică. Mă întreb doar cum îl pot folosi în pivotul de putere? Se pare că această funcție este blocată.
Bună Kelly,
Vă mulțumim pentru feedback-ul frumos. Ai dreptate. Această caracteristică nu este disponibilă cu tabelele PowerPivot. Voi adăuga o notă în articol. Am uitat de această limitare.
Efortul tău este neprețuit. Am folosit tabelul pivot pentru a evalua activitatea de publicare a Institutului meu de cercetare.
Apreciez foarte mult eforturile dvs. în această privință, deoarece sunt, de asemenea, un utilizator foarte regulat și competent al MS Excel, programele dvs. de completare mă ajută de fiecare dată când am nevoie de asistență.
Ține-o așa dragul meu prieten virtual (trebuie să spun).
Degetele în sus și pălăriile pentru tine ...
Mulțumesc și salutări,
Muhammad Zubair
Jon, un tip grozav. Cred că, deoarece foile din tabelul pivot nu sunt legate, dacă tabelul pivot original este actualizat pentru a actualiza datele, noile foi nu sunt actualizate. Ar trebui să le ștergeți și să le recreați. E adevarat? Mulțumiri.
Bună Bryan,
Marea întrebare!
Toate tabelele pivot vor partaja același interval de date sursă și același cache pivot. Aceasta înseamnă că, atunci când reîmprospătați un tabel pivot, toate tabelele pivot vor fi reîmprospătate.
Acum există o mare atenție la acest lucru dacă adăugați rânduri noi sau coloane de date în intervalul de date sursă. Dacă intervalul de date sursă este un tabel Excel, atunci puteți adăuga rânduri și coloane în tabel și toate tabelele pivot vor include noile date la reîmprospătare.
Dacă datele sursă sunt un interval obișnuit, atunci tabelele pivot NU vor include noile date. Ar trebui să modificați intervalul de date sursă pentru fiecare tabel pivot. În acest caz, ar fi mai ușor să ștergeți foile și să recreați tabelele pivot.
Așadar, recomand cu tărie utilizarea Tabelelor pentru datele sursă ale tabelului pivot. Există și alte beneficii. Iată un videoclip despre un ghid pentru începători la Tables, dacă nu sunteți încă familiarizați cu acestea.
Planific o altă postare care explică toate aceste avantaje ale utilizării tabelelor cu tabele pivot. Este o întrebare minunată! Mulțumesc din nou Bryan! 🙂
Din nou, un sfat excelent pentru a obține în jurul Excel. Știu deja cum să folosesc acest lucru, deoarece filtrez în prezent pentru fiecare furnizor individual, imprim copiile de care am nevoie și apoi filtrez pentru următorul, în timp ce ajustez coloanele pentru fiecare furnizor. Acest lucru va ajuta foarte mult, pot doar să creez pagini individuale și să selectez și să imprim toate.
Vacă sfântă! Vă mulțumim că ați oferit acest sfat ! Un exemplu în care mă pot gândi imediat că voi folosi acest lucru este atunci când furnizez date anuale (anuale) de costuri clienților mei interni pentru a-i ajuta să își pregătească bugetele. Le ofer tabele pivot separate pentru fiecare cod de cheltuieli. În fiecare an găsesc ceva pe care vreau să îl îmbunătățesc și, în trecut, fără acest sfat, a trebuit să recreez fiecare dintre tabelele pivot pentru a-mi implementa îmbunătățirile. Nu mai! Multumesc din nou.
Acest lucru nu funcționează pe tabelele pivot PowerPivot. Opțiunea este gri. L-am cercetat pe Google și alții confirmă acest comportament.
Vă mulțumim pentru toate sfaturile și trucurile dvs.!
Bună Gayle,
Mulțumesc pentru comentariu! Am uitat de asta. Voi adăuga această limitare la secțiunea de note din articol.
Jon, se pare că nici acest lucru nu funcționează pe pivoturile conectate la un cub SSAS? Greyed, de asemenea. Nu am reușit să confirm totuși, poate că fac ceva greșit?
Fila Analiză este disponibilă numai în Excel 2016. Sau am putea descărca și un supliment pentru 2010?
Bună Rodolfo,
Fila este denumită Opțiuni în Excel 2010 și versiuni anterioare. Conține aceleași butoane de bază, inclusiv butonul Opțiuni și butonul Afișare pagini filtru raport. Fila a fost redenumită Analize în Excel 2013. Vă rog să-mi spuneți dacă aveți întrebări. Mulțumiri!
Există o modalitate de a elimina filtrul, astfel încât fișele individuale să poată fi trimise prin e-mail acelei persoane și să nu le permită să vadă date pentru alte persoane?
Marea întrebare! Da, trebuie să facem 2 pași.
1. ÎNAINTE de a rula Afișarea paginilor de filtrare a rapoartelor, trebuie să dezactivăm opțiunea „Salvare date sursă cu fișier” din fila Date din meniul Opțiuni tabel pivot. Puteți accesa acest meniu făcând clic pe Opțiuni în aceeași listă derulantă ca Afișarea paginilor de filtrare a raportului. Este butonul divizat din partea de sus a meniului. De asemenea, puteți face clic dreapta pe tabelul pivot și puteți alege Opțiuni pentru tabelul pivot ...
Iată captura de ecran a casetei pe care trebuie să o debifăm în acel meniu.
Aceasta nu va include memoria cache pivot, care stochează toate datele sursă subiacente în fișier. Când copiem foaia din registrul de lucru, datele sursă NU vor călători cu ea în fundal. Din nou, faceți acest lucru ÎNAINTE de a rula Afișarea paginilor de filtrare a raportului.
2. Următorul pas este să copiați foaia de lucru din registrul de lucru și să o salvați ca fișier nou. Apoi puteți trimite acest fișier persoanei. Veți dori doar să vă asigurați că individul NU are acces la fișierul original care conține datele sursă. Dacă originalul se află pe un server partajat la care destinatarul are acces, atunci acesta va putea în continuare să acceseze datele sursă. În caz contrar, intervalul de date sursă al tabelului pivot nu va fi accesibil și nu vor putea vedea datele subiacente.
Dacă doriți să fiți extrem de sigur și să vă asigurați că nu ratați un pas, vă recomand să copiați tabelul pivot și să lipiți valorile și să le formatați într-un nou registru de lucru. Acest lucru vă va asigura că nu sunt mutate date subiacente cu tabelul pivot, deoarece veți lipi doar valorile celulelor din noul registru de lucru. Nu veți lipi tabelul pivot real.
Sper ca te ajuta. Voi încerca să fac o postare de urmărire pe această temă. Este o întrebare minunată! Mulțumiri! 🙂
Acest lucru este la îndemână pe măsură ce lucrez cu elevii pe o listă de cursuri. Avem nevoie de file care să aibă clasele pe ele. Apoi, datele din file sunt studenții. Pentru datele de bază, nu într-un tabel, pot crea filele, dar totuși trebuie să copiez și să lipesc informațiile despre elevi în foile de lucru, astfel încât acestea să fie formatate pentru a satisface nevoile personalului. Acesta este un instrument util pentru a elimina un pas repetitiv. Există, de asemenea, o macro pentru a crea nume de foi de lucru dintr-o listă.
- Aromă fără calorii Oamenii de știință creează un simulator digital de gust Discover Magazine
- Convertiți calitatea IT în calea cal a tabelului internațional în calorii termochimice
- DietSensor vă oferă un număr de calorii și carbohidrați - rapoarte ale consumatorilor
- Convertiți J în IT cal joule în calorii Tabel internațional
- Conversia kJ în IT cal kilojoule în calorii Tabelul internațional