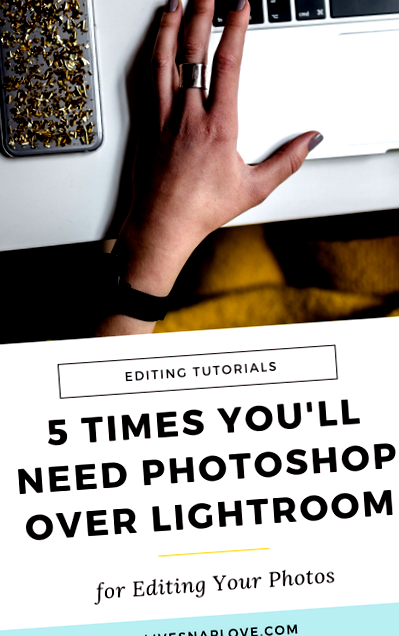Nu este un secret - Îl iubesc pe Lightroom. Îmi place cât de mult poți face în program, cât de repede este să editezi fotografiile și tot ce îmi face este să îmi doresc să-mi sărut ecranul computerului.
Dar asta nu înseamnă că poate face absolut totul.
Există un motiv al naibii de bun pentru care Adobe a combinat atât Lightroom Classic CC, cât și Photoshop CC împreună în Planul lor de fotografie - deoarece atunci când aveți acces la ambele programe, puteți face absolut orice doriți să editați!
De aceea, cu siguranță nu este o alegere ÎNTRE Lightroom sau Photoshop - nu este nici una/nici o situație, ci mai degrabă un caz de utilizare a ambelor pentru lucruri diferite.
Pentru a vă face o idee, deși probabil ar trebui să utilizați Lightroom pentru aproximativ 90-95% din modificările dvs. - deoarece pur și simplu suflă Photoshop din apă atunci când vine vorba de fluxul de lucru - există cu siguranță momente în care veți dori să faceți o imagine în Photoshop, fie pentru că Lightroom pur și simplu nu poate face treaba, fie pentru că Photoshop este pur și simplu cel mai bun program de utilizat pentru editarea respectivă.
Acest lucru se încadrează în general în momentele în care doriți să efectuați orice ajustări PIXEL - cu alte cuvinte când doriți să schimbați materialul fotografiei. Totuși, există și alte momente - de exemplu, Photoshop este un loc mult mai bun pentru a face ajustări mai direcționate sau creative.
Deci, în această postare, am venit cu 5 momente principale când voi muta o fotografie din Lightroom în Photoshop pentru editare.
Această listă nu este deloc exhaustivă - folosesc și Photoshop pentru a adăuga text, pentru a adăuga un contrast mai vizat etc., iar alții o pot folosi pentru alte lucruri în întregime, cum ar fi îmbinarea panoramelor sau crearea de materiale compozite, dar pentru orice fotograf pentru copii/portret/stil de viață acolo vă întrebați de ce și când ați putea dori să folosiți AMBE Photoshop și Lightroom, aici câțiva dintre cei mai probabili concurenți ....
Înainte de a începe, totuși, dacă sunteți nou în Photoshop, asigurați-vă că descărcați gratuit kitul nostru de pornire Photoshop, care vă va oferi un pic din tot pentru a începe să vă lăudați Photoshop ca un profesionist! Veți obține un ghid pentru straturi, care vă va salva munca și o serie mică de acțiuni (inclusiv acțiunea mea perfectă pentru redimensionare și ascuțire a web-ului) ACCESAȚI AICI PENTRU A-L CAPTA.
Am inteles? Fantastic! Atunci ne putem scufunda chiar în ....
Ajustări avansate ale pixelilor
Deși poți clona și vindeca în Lightroom, nu este într-adevăr un editor de pixeli, așa că vor fi cu siguranță momente când vei avea nevoie de capacități suplimentare și de magia conștientă de conținut pe care Photoshop ți-o poate oferi.
De exemplu, dacă doriți să clonați o mare parte a scenei, veți avea nevoie de Photoshop. Sau dacă doriți să reflectați fundalul, veți dori Photoshop sau dacă doriți să schimbați capetele în portret, atunci ... aveți nevoie de Photoshop.
Ori de câte ori doriți să modificați pixelii imaginii, Photoshop este cu siguranță rege. Prin modificarea pixelilor mă refer la orice schimbă pixelii existenți - de exemplu, clonând o mare parte a scenei sau adăugând extras, cum ar fi clonarea în câteva păsări suplimentare pe o scenă de plajă.
În acest exemplu, o trecere rapidă cu instrumentul de patch-uri înseamnă că putem elimina toți acei oameni plictisitori de pe propria noastră plajă privată ....
Utilizarea suprapunerilor
Suprapunerile sunt pur și simplu imagini pe care le „suprapuneți” deasupra imaginii originale pentru a adăuga elemente care nu se aflau atunci când a fost realizată imaginea. Acestea pot fi folosite pentru aproape orice vă puteți gândi, dar unele exemple sunt ....
Înlocuind cerul
Adăugarea de ploaie sau căderea zăpezii
Adăugarea de bokeh ușor
Adăugarea de elemente precum bule, confetti sau paiete
Acestea pot fi o mulțime de distracție, mai ales atunci când adăugați elemente suplimentare, cum ar fi paiete sau bokeh, dar pot fi, de asemenea, utilizate pur și simplu ca o modalitate de a adăuga un plus de interes sau echilibru unei fotografii și pot fi de fapt destul de subtile! Nu trebuie să arate fals sau „exagerat”, dar vă poate permite să deveniți mai artistic cu imaginile dvs., astfel încât să poată fi minunat de jucat.
Acest exemplu de mai jos folosește pur și simplu o acoperire a cerului pentru a înlocui cerul alb original.
Retușare avansată a portretului
Din nou, puteți face o mare parte din retușarea portretului dvs. în Lightroom, dar există câteva motive pentru a utiliza Photoshop în schimb sau, în plus, ajustările dvs. Lightroom.
Unul dintre motivele pentru care voi face o imagine de portret în Photoshop este pentru unele ajustări foarte ușoare ale trăsăturilor faciale, de exemplu, slăbirea nasului chiar atât de ușor, îndepărtarea acelei bucăți enervante de grăsime care poate atârna peste linia sutienului sau aducerea într-o aripă de bingo sub control sub braț. (Acestea sunt toate lucrurile pe care trebuie să le fac oricăror imagini cu mine înainte să ajungă la public)
Cu siguranță nu vrei să te înnebunești cu asta, pentru că vrei întotdeauna ca oamenii să arate ca ei înșiși (nu ca un important photoshop Kardashian eșuează), dar un mic și mic tuck poate face diferența între tine IUBIREA unei fotografii cu tine sau nu (și dacă sunteți în afaceri, diferența dintre mama care cumpără efectiv o fotografie sau nu. Nicio femeie nu cumpără o fotografie a familiei lor, unde toți ceilalți arată drăguți, dar își urăsc bărbia dublă în ea. Nimeni.)
De asemenea, îmi place profund metoda mea de netezire a pielii în Photoshop - este sosul meu secret special care conferă pielii o strălucire subtilă „luminată din interior”, pe care hidratantul dvs. a promis-o, dar care nu a fost livrată niciodată. În plus, voi lua întotdeauna o imagine în Photoshop atunci când există orice fel de culoare aruncată pe piele, cum ar fi verde reflectat din iarbă.
Mai multe controale de culoare vizate
Deși aveți o mulțime de putere la îndemână în Lightroom atunci când vine vorba de manipularea culorilor din imagine, Photoshop vă duce opțiunile la nivelul următor din nou.!
Puteți schimba complet culoarea a ceva la ORICE culoare doriți, puteți deveni mai creativi cu tonificarea culorilor, puteți deveni creativi cu tonifierea culorilor în vinietele dvs. și puteți picta culoarea în anumite zone ... deci destul de puțin atunci:)
Un alt motiv pentru a utiliza Photoshop peste Lightroom este că puteți obține mai multă orientare cu ajustările culorilor. De exemplu, să presupunem că vrem să readucem albastrul cerului în Lightroom - bine, putem face asta folosind panoul HSL. Dar, deoarece efectul este global, ajustarea blues-urilor din panoul HSL va afecta TOATE celelalte blues-uri din imagine.
Dacă ar fi să facem această ajustare în Photoshop, putem folosi o Layer Mask și putem vopsi „pe” sau vopsi „off” ajustarea - ceea ce înseamnă că putem vopsi pur și simplu peste cer cu ajustarea noastră, sau o putem scoate din celelalte zone în cadrul care sunt albastre.
(Pssst! Nu uitați că puteți descărca Ultimate Photoshop Starter Kit! Nu doriți să ratați acest lucru, așa că faceți clic pe imaginea de mai jos pentru a merge să o luați înainte de a uita 😉)
Extinderea fundalurilor
Cât de des ați făcut o fotografie care tocmai s-a dovedit a fi puțin prea strânsă pentru a obține acea cultură perfectă? Abilitatea Photoshop de a extinde fundalul devine de neprețuit!
(Din punct de vedere tehnic, aceasta face parte din Ajustări avansate ale pixelilor, dar, din moment ce fac asta atât de des, am vrut să-i dau propriul titlu)
Puteți face acest lucru în câteva moduri - mai întâi pur și simplu utilizând funcția de conținut conținut de pe instrumentul de decupare (util pentru fundaluri simple sau extensii foarte mici) sau pentru opțiuni mai avansate, copiind o zonă a fundalului și apoi lipiți-o pe zona goală în care doriți să vă extindeți. Ambele sunt destul de drăguțe, rapide și ușoare, și înseamnă că puteți compensa fotografiile care sunt prea strânse și nu vă lăsați suficient spațiu pentru a tăia fără a arunca compoziția.
Deci, în acest exemplu de mai jos, subiectul este puțin prea departe în partea stângă a ecranului pentru a utiliza compoziția mea preferată de a folosi regula treimilor și de a o avea în partea dreaptă a ecranului. Dar este atât de simplu doar să extindeți pânza din dreapta, astfel încât să pot păstra intact tot ce este important, dar să obțin compoziția dorită.
Dacă doriți să mențineți impulsul și să aflați cum să faceți cunoștință cu Photoshop, astfel încât să puteți efectua toate aceste lucruri, atunci asigurați-vă de două ori că descărcați noul meu freebie numit The Ultimate Photoshop Starter Kit. În acest kit de pornire, vă voi arăta cum funcționează straturile, straturi simple de reglare, cum să adăugați oomph cu Levels (instrumentul pentru greutăți din Photoshop) și veți obține chiar și câteva acțiuni Photoshop pentru a vă juca și pentru a obține o claritate ascuțită imagini pentru imprimare și web.
Gata pentru această postare - sper că ți-a plăcut și ți-a dat câteva idei despre când și de ce ai putea dori să folosești Photoshop! În caz contrar, aș aprecia cu adevărat dacă ați putea-o împărtăși. Fixați-l pe forumurile dvs. de pe Pinterest sau partajați-le pe Facebook sau Twitter sau pur și simplu conectați-vă la blog în general. Mulțumesc foarte mult!
- Afirmații pentru pierderea în greutate! Slăbește, iubește-ți corpul, pierde grăsimea din burtă, pierde în greutate subliminal;
- Ghid nutrițional în clasa a X-a Aflați ce trebuie să știți pentru copilul dumneavoastră
- 15 alimente de care aveți nevoie pentru a vă antrena antrenamentul muscular; Fitness
- Suc de mere Cum să preparați și îmbuteliați propriul suc de mere de casă (instrucțiuni, rețetă, cu fotografii
- Calculul greutății corporale ideale - Live Lean TV