VKontakte Single Sign On (SSO) pentru aplicația dvs. miniOrange oferă o soluție gata de utilizare pentru aplicația dvs. Această soluție vă asigură că sunteți gata să lansați accesul securizat la aplicația dvs. utilizând VKontakte în câteva minute.
Pasul 1: Configurați miniOrange ca furnizor de servicii (SP) în VKontakte
- Accesați https://vk.com/apps?act=manage și conectați-vă la contul dvs. VKontakte.
- Vi se va prezenta următorul ecran. Click pe Creați aplicație.
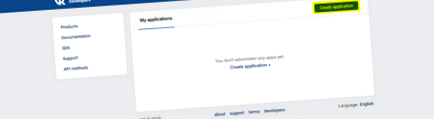
- Vi se va afișa un formular în care trebuie să introduceți Numele aplicatiei și Tip. Selectați Platformă ca site web și completați alte detalii, după cum este necesar. Acum faceți clic pe Conectați site-ul.
- Vi se va cere un Cod de verificare care va fi trimis pe numărul de telefon înregistrat la VKontakte.
- După verificarea cu succes, veți fi adus la pagina Managementul aplicațiilor. Mergi la Setări filă. Aici veți găsi Cheie securizată și Jeton securizat. Acestea sunt ale tale ID-ul clientului și Secretul clientului, respectiv. Copiați aceste acreditări în configurația aplicației MO OAuth în câmpurile corespunzătoare.
- Pentru a obține Adresă URL de redirecționare:
- Accesați consola de administrare miniOrange.
- Din bara de navigare din stânga selectați Furnizor de identitate.
- Copiați Adresă URL de apel invers la fel de Redirecționați adresa URL necesar pentru pasul următor.
- Înapoi în VKontakte, pe aceeași pagină, veți găsi un câmp pentru Adresă URL de redirecționare autorizată. Introduceți aceeași valoare ca în MO OAuth Plugin și apoi faceți clic pe salva.
Pasul 2: Configurați VKontakte ca furnizor OAuth 2.0 în miniOrange.
- Accesați consola de administrare miniOrange.
- Din bara de navigare din stânga selectați Furnizor de identitate. Selectați Oauth
- Introduceți următoarele valori.
Pasul 3: Configurați aplicația în miniOrange
- La noi, puteți configura aplicația în conformitate cu protocolul pe care îl acceptă SAML, OAuth, JWT, Ws-fed etc.
- De exemplu, să spunem aplicația acceptă SAML. Apoi mergeți cu configurațiile afișate în Fila Aplicație SAML.
Aplicație SAML
- Conectați-vă la consola de administrare miniOrange.
- Mergi la Aplicații >> Gestionați aplicațiile. Click pe Configurați aplicațiile buton.
- Apoi faceți clic pe Creați aplicație sub SAML.
- Căutare pentru dvs. Aplicație. În cazul în care nu vă găsiți aplicația, căutați Aplicație SAML personalizată.
- Obține URL ACS și ID entitate SP din aplicația dvs.
- Introduceți următoarele valori SAU faceți clic pe Importați metadatele SP:
Numele furnizorului de servicii Alegeți numele potrivit în funcție de alegerea dvs. ID entitate SP sau emitent ID-ul entității dvs. de aplicație Certificat ACS URL X.509 (opțional) Adresa URL a Serviciului Consumator al Aserției dvs. Format ID nume Selectați urna: oază: nume: tc: SAML: 1.1: nume-format: adresă-e-mail Răspuns semnat Necontrolat Afirmație semnată Verificat Afirmație criptată Necontrolat Politica de grup Mod implicit Metoda de autentificare Parola - Click pe salva pentru a vă configura aplicația.
- Acum, pentru a obține Metadate IDP din aplicația configurată, accesați aplicații >> aplicația_dvs. >> selectați >> fila metadate.
- Faceți clic pe Afișați detaliile metadatelor în Informații necesare pentru autentificarea prin IDP-uri externe secțiune. Descărcați fișierul XML de metadate făcând clic pe Descărcați metadatele butonul sau copiați linkul URL metadate.
- Trebuie să Încărcați aceste metadate în aplicația dvs.
Aplicație OAuth
- Pentru a configura aplicația OAuth în miniOrange, conectați-vă la consola de administrare miniOrange.
- Mergi la Aplicații >> Gestionați aplicațiile Faceți clic pe butonul Configurare aplicații.
- Click pe Creați aplicație sub OAuth/OIDC. Click pe Deschideți aplicația ID Connect .
- Puteți adăuga orice aplicație OAuth Client aici pentru a activa miniOrange ca server OAuth. Puțini populari Aplicații client OAuth pentru conectare unică sunt Salesforce, WordPress, Joomla, Atlassian, etc.
- Introduceți următoarele valori:
numele clientului Adăugați un nume corespunzător Redirecționați adresa URL Obține Redirecționați adresa URL de la clientul dvs. OAuth Descriere Adăugați dacă este necesar Numele Grupului Mod implicit Numele politicii Conform alegerii dvs. Metoda de autentificare Parola - Click pe salva
- Acum, pentru a oferi datele necesare clientului OAuth accesați aplicația configurată, adică aplicații >> aplicația_dvs. >> selectați >> editați.
Notă: Alegeți punctul final de autorizare în funcție de sursa de identitate pe care o configurați.
Aplicația JWT
- Click pe Creați aplicație sub JWT.
- Selectați Aplicația JWT.
- Configurați numele aplicației și configurați Redirecționați adresa URL care spune unde să trimită răspunsul JWT. Redirecționarea-URL ar trebui să fie un punct final al aplicației în care doriți să obțineți SSO.
În cazul în care configurați SSO cu aplicații mobile în care nu puteți crea un punct final pentru redirecționare sau adresă URL de apel invers, utilizați URL-ul de mai jos.
https://login.xecurify.com/moas/jwt/mobile
Pasul 4: Conectați-vă utilizând pagina de selecție IDP (Opțional)
- Poti configurați mai mulți IDP (furnizorii de identitate) și oferiți utilizatorilor opțiunea de a selecta IDP la alegerea lor de a se autentifica cu.
De exemplu - ar putea fi mai multe domenii AD aparținând departamentelor diferite sau mai multor organizații okta.
Puține cazuri de utilizare în care clienții configurează mai mulți IDP -
| Pentru Cloud IDP - | https://login.xecurify.com/moas/discovery?customerId= |
| Pentru IDP local - | https://domeniul dvs.com/discovery?customerId= |
Puteți vedea captura de ecran de mai jos a Pagina de selecție IDP cu o listă a IDP-urilor .
Notă: Pentru a vizualiza IDP în lista derulantă, accesați fila Furnizori de identitate> împotriva IDP-ului configurat> Selectați> Editați, aici Activați Afișarea IdP către utilizatori opțiune.
- Puteți personaliza titlul acestei pagini.
- Puteți schimba sigla și faviconul pentru această pagină.
- Puteți schimba fundalul și culoarea butonului pentru această pagină din interfața de utilizare a administratorului.
- Remodelați-vă corpul cu pierderea în greutate folosind dietă; Modelarea corpului
- Pinchin 'Pennie $ în bucătărie, supă de mazăre, salată, salsa și multe altele! Folosind mazăre despărțită în
- RAW Supernatural - Hârtii de cânepă subțiri de 12 inci - pachet unic
- Pilates pentru dureri de spate Dureri de spate Pilates Pilates Your Physio
- Ovăz vs fulgi de porumb - Cu ce ar trebui să începeți ziua cu By Dr.
